The VLC media player is arguably one of the most widely used media players. It is a multi-platform media player and framework that supports a wide range of multimedia files and streaming protocols.
In this tutorial, we will show you how to install VLC and examine some of the tips you can use to make the most out of the popular and feature-rich VLC media player on the Linux desktop.
Install VLC in Linux
The recommended way of installing the VLC media player on the Linux desktop using the official repository.
$ sudo apt install vlc [On Debian, Ubuntu and Mint] $ sudo yum install vlc [On RHEL/CentOS/Fedora and Rocky Linux/AlmaLinux] $ sudo emerge -a media-video/vlc [On Gentoo Linux] $ sudo pacman -S vlc [On Arch Linux] $ sudo zypper install vlc [On OpenSUSE]
Convert Videos in VLC
One of the cool tasks you can perform with VLC is to convert video to your preferred format. You may want to do this in order to convert it to a format that can be supported by another device or to scale down the size of the video while at the same time maintaining the video quality.
Converting a video to a different video format is quite a straightforward procedure. Follow the steps outlined.
Launch VLC media player. On the menu bar, click on ‘Media’ and then select the ‘Convert/Save’ option. Optionally, use the CTRL + R keyboard shortcut.
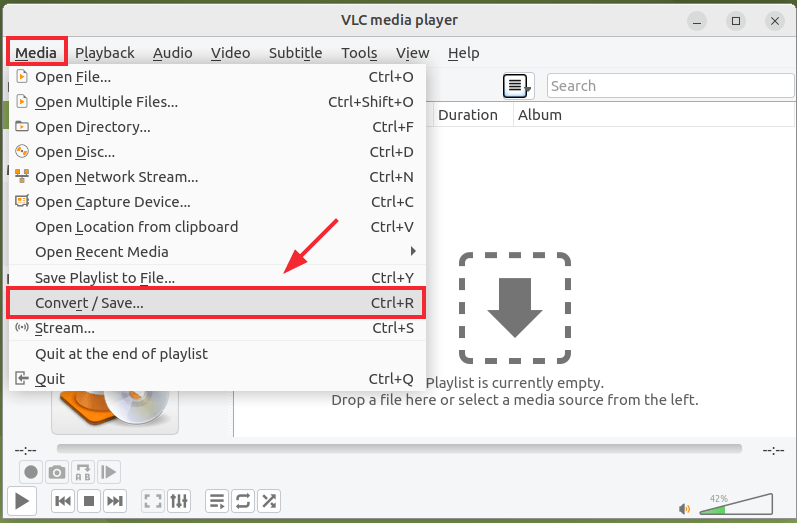
Next, click on the ‘Add’ button.
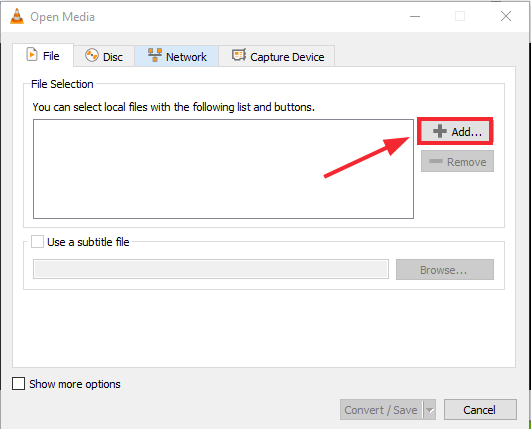
Next, navigate and select the audio track that you want to convert.
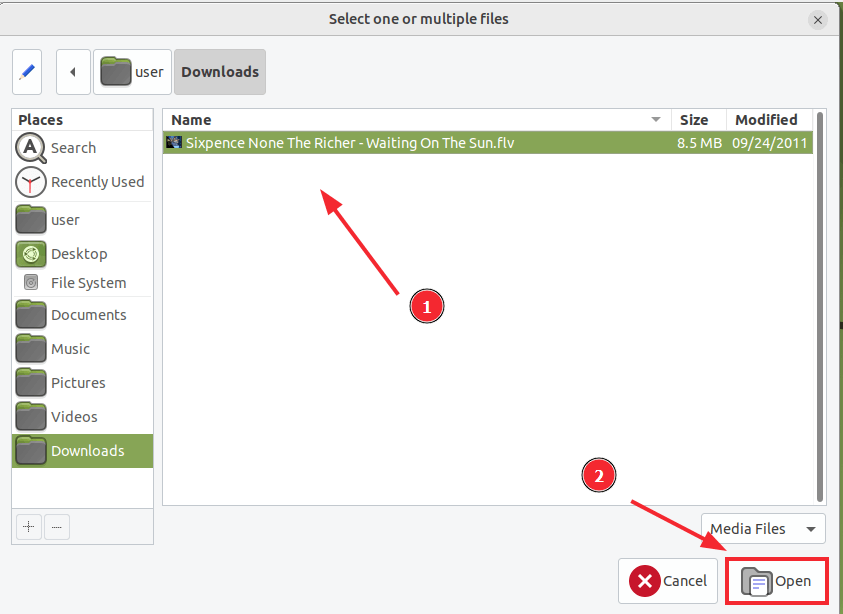
Next, click the ‘Convert/Save’ button.
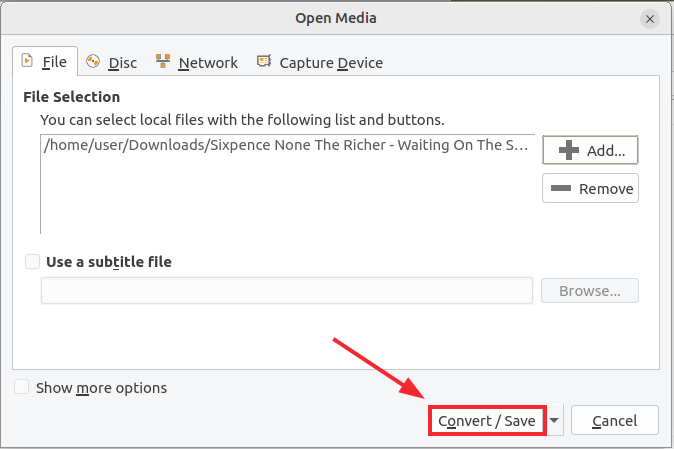
On the pop-up that appears, select the profile or media format that you wish to convert your file to, and then click ‘Browse’ to define the destination of the file you are going to convert.
Be sure to give it a different name. In our case, we have named our file test.mp4 and specified the home directory as the destination directory.
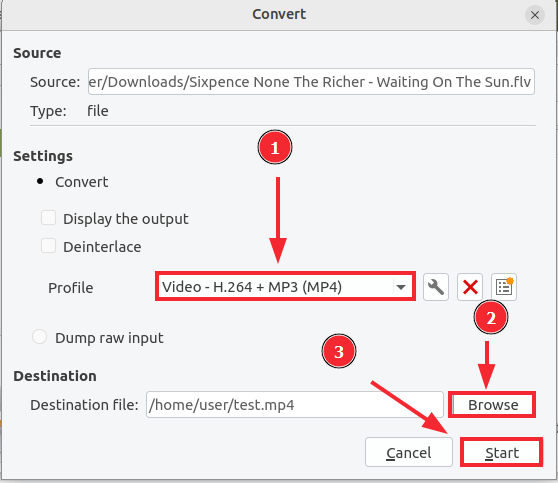
When all is set, click ‘Start’ to begin the conversion. On your VLC media display, you will see a progress bar indicating the progress of the conversion.
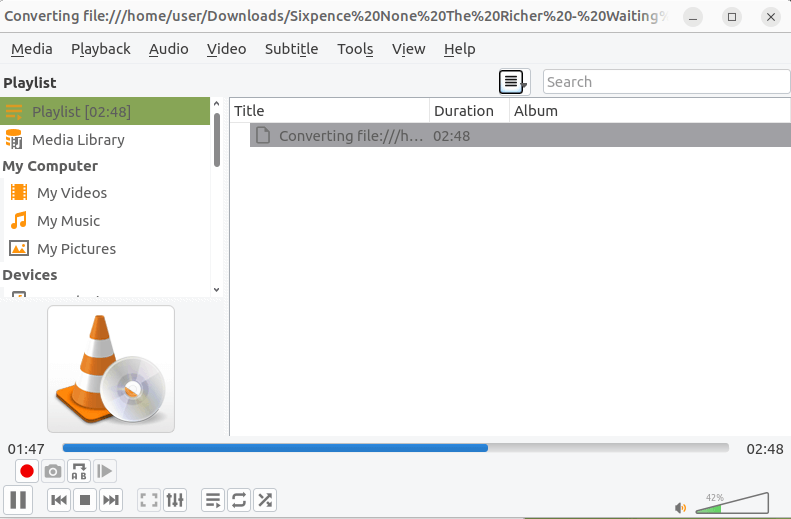
Once the conversion is complete, navigate to the destination directory and view your file.
Play Internet Radio in VLC
Another cool feature provided by VLC is the ability to stream to online radio and podcasts.
To stream online radio, click on View –> Playlist. Alternatively, press CTRL + L.
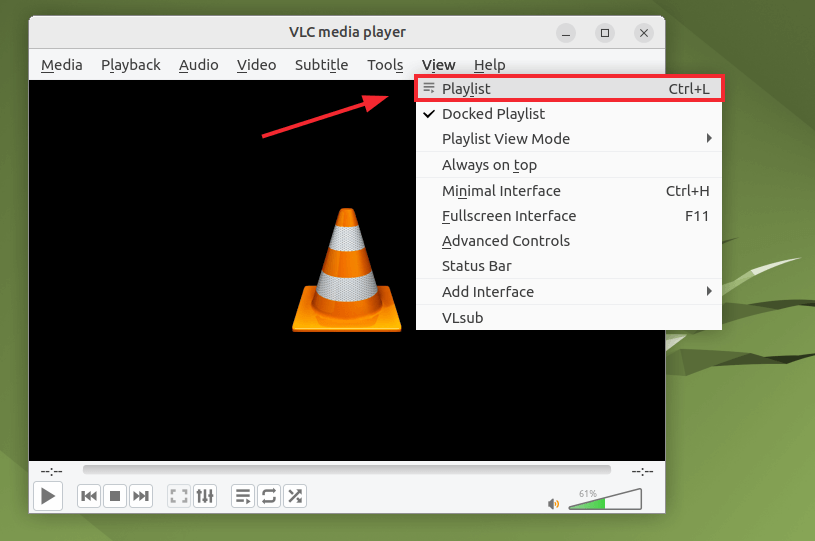
On the playlist window that opens, navigate to the left section and scroll down, and double-click the ‘Icecast Radio Directory’ option.
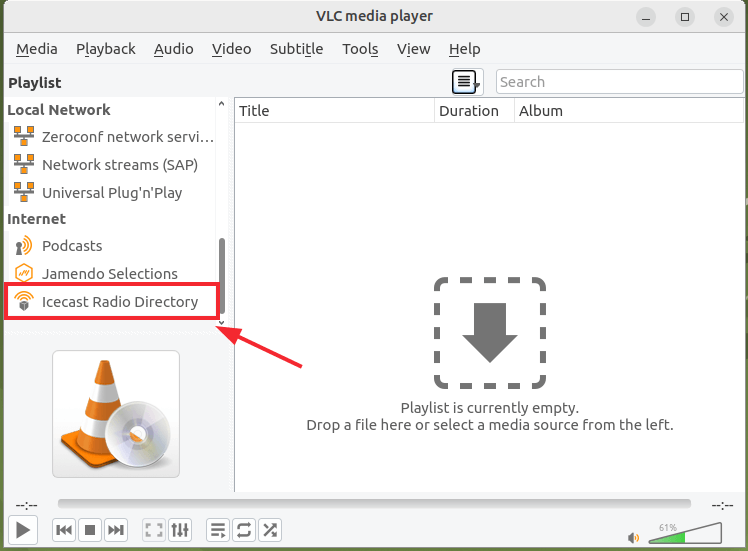
This populates a list of available online radio stations that you can listen to.
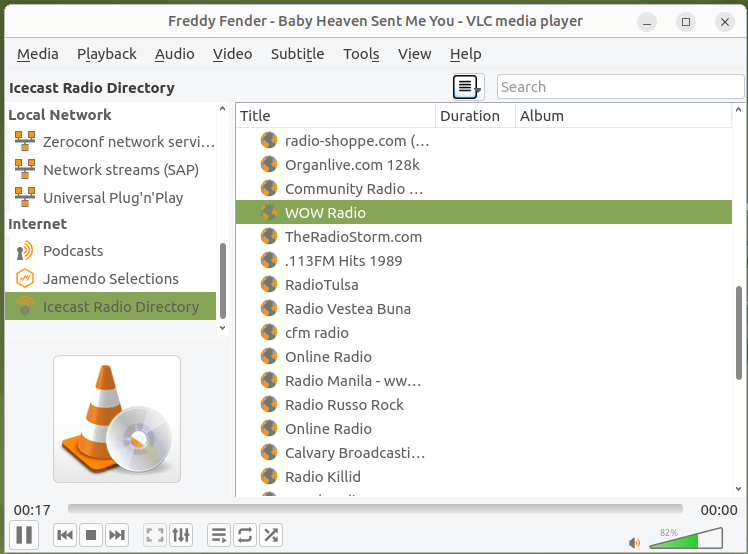
Subscribe to Podcasts in VLC
To subscribe to a podcast, navigate to ‘Podcasts’ and click the + sign next to it.
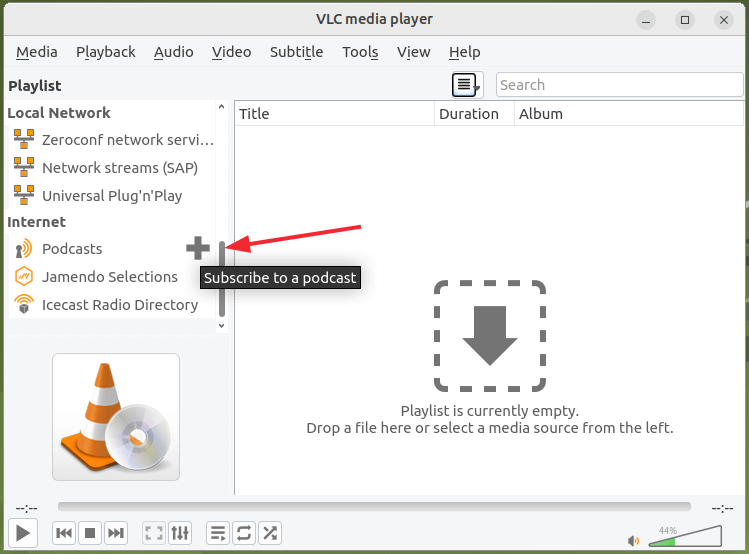
A dialogue box will pop up prompting you to provide the URL of the podcast.
To subscribe to a podcast, you need a direct URL feed. In most cases, such links are made available by the podcasters. To get the podcast URL, head over to their official sites and pore over their notes pages in order to the RSS feed URL.
In this example, we are subscribing to a Social Media Examiner Podcast on Cryptocurrency business. Here is the link to the RSS Feed that you can copy and paste into the pop-up dialogue.
Once you have provided the link, click ‘Ok’.
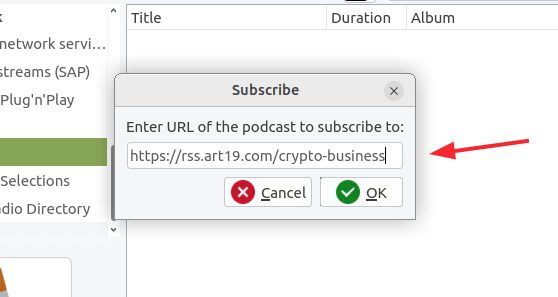
The podcast entry will be listed just below the ‘Podcasts’ section. Now click on your podcast entry to populate a list of the podcast topics on the playlist.
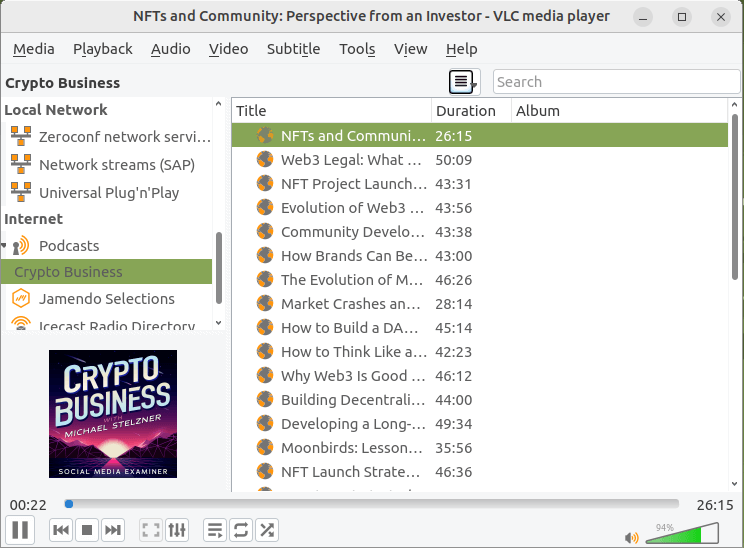
Livestream From YouTube Videos in VLC
The VLC media player also accords you the ability to stream videos from multiple streaming platforms such as Vimeo, YouTube, and many more.
In this guide, we will demonstrate how to live stream from YouTube. To begin, click on Media –> Open Network Stream. Alternatively, you can press CTRL + N.
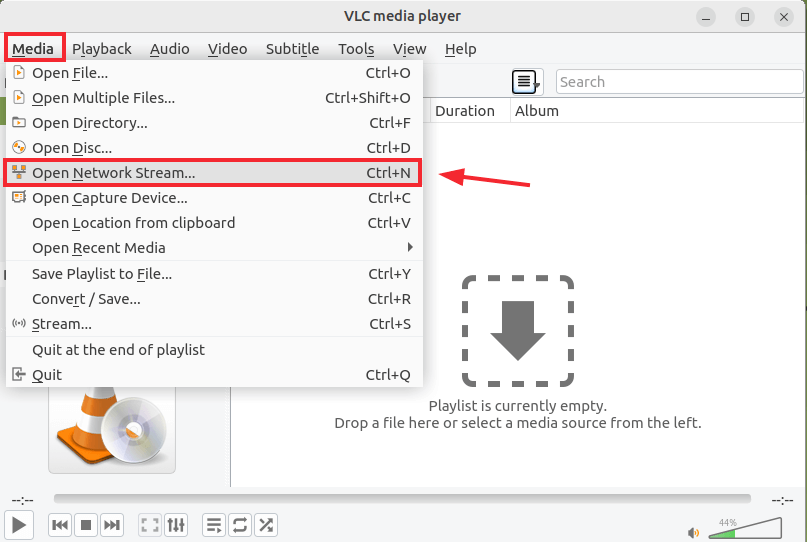
In the ‘Open media’ dialogue box, click on the ‘Network’ tab and paste the Livestream URL and click ‘Play’.
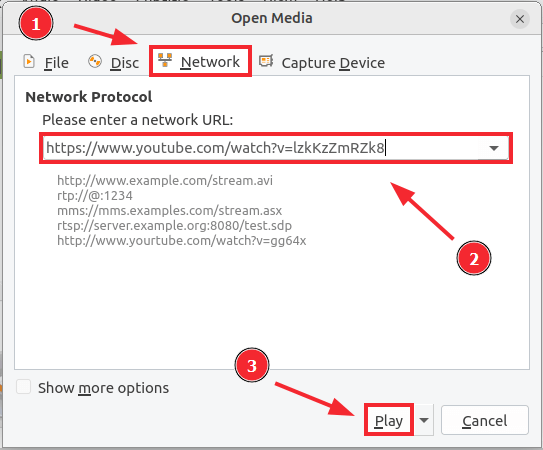
After a short while, you will see the Livestream displayed on your VLC player as shown below.
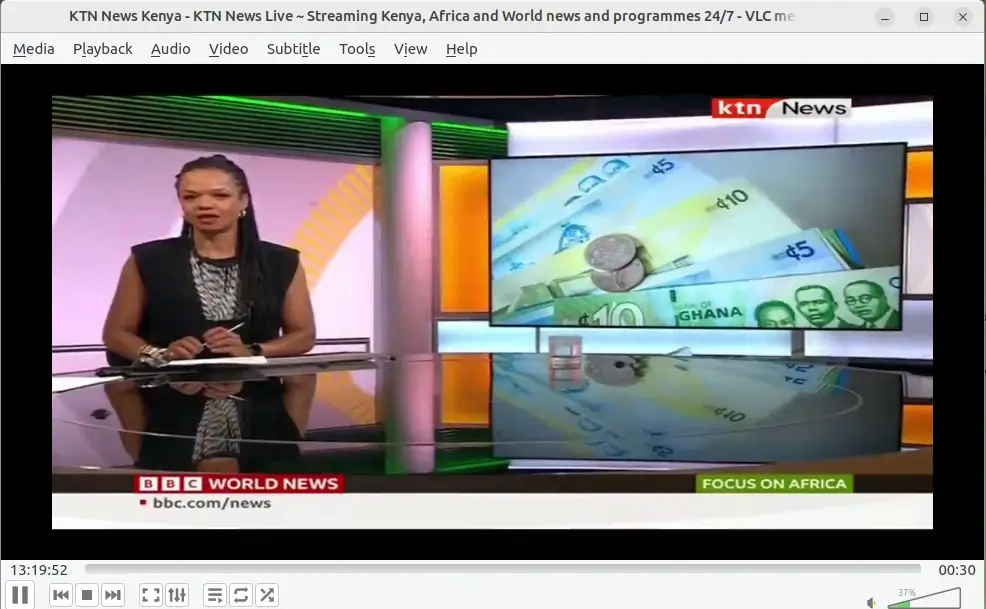
Trim / Cut Videos in VLC
Additionally, you can use your player to trim or cut videos according to your preference. First, click on View –> Advanced controls.
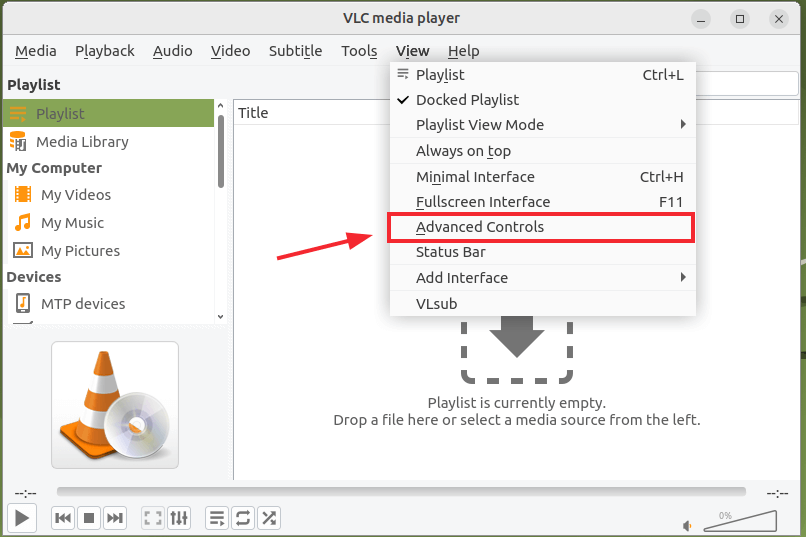
You will see a set of controls just above the standard controls as highlighted.

Next, open the video you want to trim by pressing CTRL + O and selecting the video. Next, use the mouse to drag the pointer along the progress bar to the right starting point.
Next, click the ‘Record’ button to start trimming the video. This is the button with a red circle.
Then, hit the ‘Play’ button up to the point where you want to stop and hit the ‘Pause’ button. Finally, click the ‘Record’ button once again to stop the recording. The trimmed video will automatically be saved in the Downloads directory.
Conclusion
There’s no doubt that VLC Media Player is one of the most popular media players out there. It is cross-platform, intuitive, and easy to use with the capability of supporting a vast array of multi-media formats.
It provides a wealth of features that give you the flexibility to determine how to enjoy watching your videos or listening to music, radio, or podcasts. In this guide, we shared with you 5 tips for making the most out of your VLC Media Player.

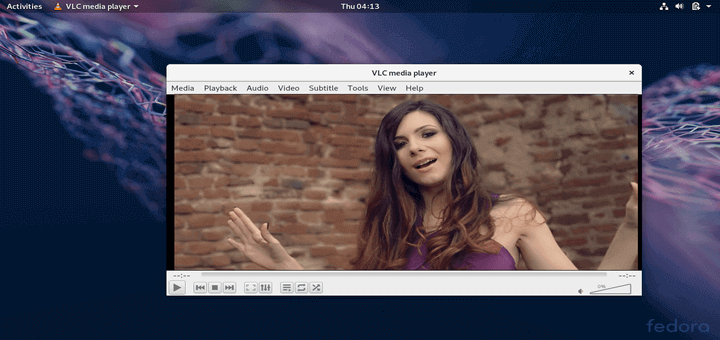
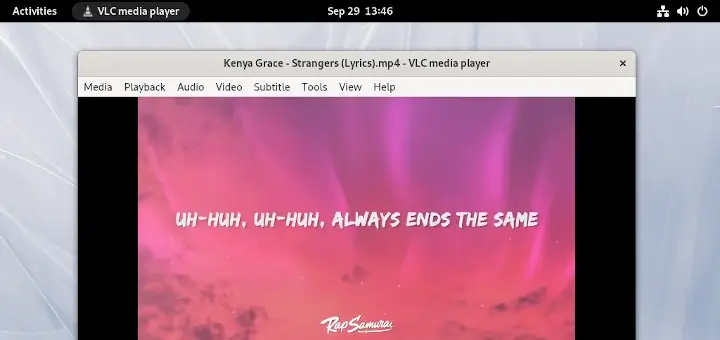
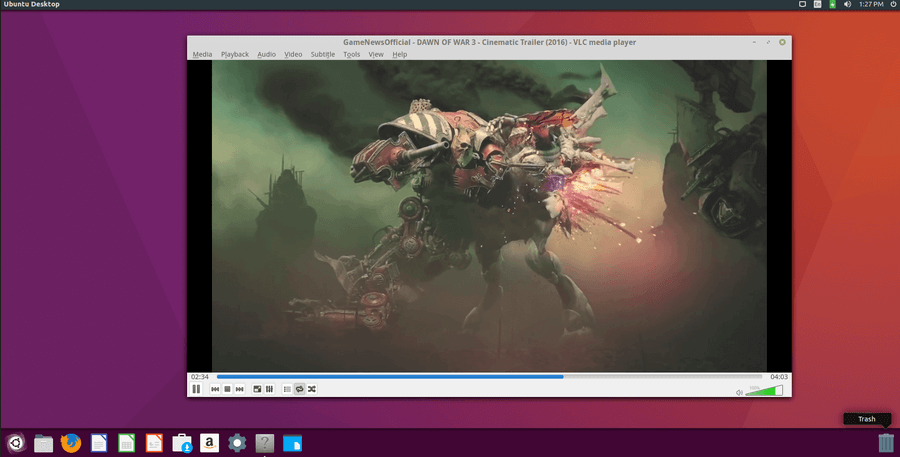
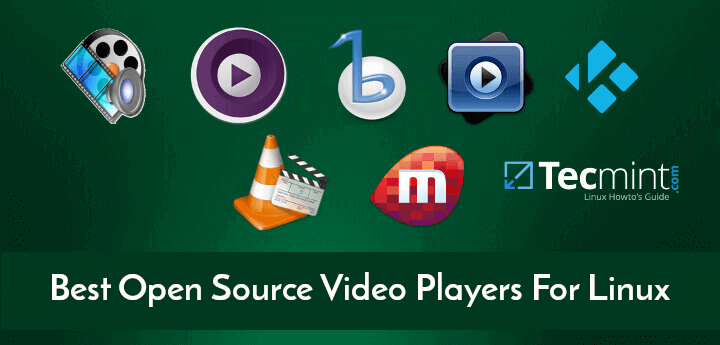
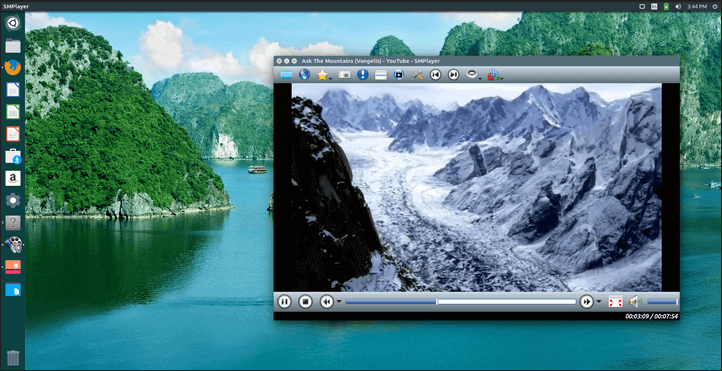
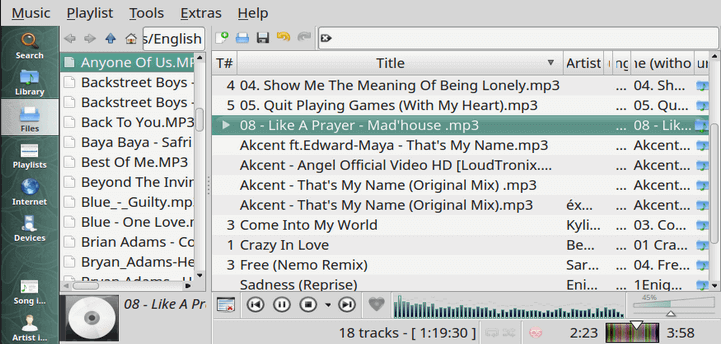
I followed your info and installed VLC using your commands at Terminal, but when i use it to open a movie (dvd) or iso file the VLC splashscreen comes up but immediately vanishes. I am using Linux Mint Nadia 14 (Mate) on a Thinkpad T61.
First of all thanks for making the the lives of mortals like us simpler. i am a regular visitor of your sites ,always on the lookout for the latest from your side. i have installed VLC 2.03 on Centos 6.3(with kernel 3.7) as per your earlier article. Want to install 2.o5 for centos 6.3. please publish an article on that .
Yet VLC 2.0.5 is not officially available from the remi or epel repositories. Once they made available will provide the article, right now its only way to install using source code, but its makes very difficult to install one-by-one dependencies packages and compile. Wait for some more time.