Sometimes you get into a situation where you need to delete all files in a directory or simply cleanup a directory by removing all files except files of a given type (ending with a particular extension).
In this article, we will show you how to delete files in a directory except certain file extensions or types using rm, find and globignore commands.
Before we move any further, let us start by briefly having a look at one important concept in Linux – filename pattern matching, which will enable us to deal with our issue at hand.
Suggested Read: Use find Command to Search Multiple Filenames/Extensions in Linux
In Linux, a shell pattern is a string that consists of the following special characters, which are referred to as wildcards or metacharacters:
*– matches zero or more characters?– matches any single character[seq]– matches any character in seq[!seq]– matches any character not in seq
There are three possible methods we shall explore here, and these include:
Delete Files Using Extended Pattern Matching Operators
The different extended pattern matching operators are listed below, where pattern-list is a list containing one or more filenames, separated using the | character:
*(pattern-list)– matches zero or more occurrences of the specified patterns?(pattern-list)– matches zero or one occurrence of the specified patterns- +(pattern-list) – matches one or more occurrences of the specified patterns
@(pattern-list)– matches one of the specified patterns!(pattern-list)– matches anything except one of the given patterns
To use them, enable the extglob shell option as follows:
# shopt -s extglob
1. To delete all files in a directory except filename, type the command below:
$ rm -v !("filename")
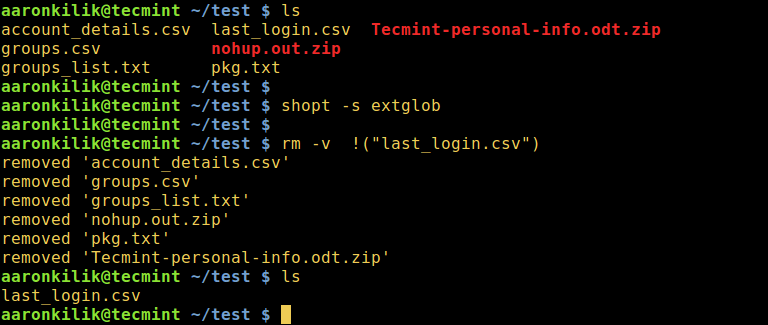
2. To delete all files with the exception of filename1 and filename2:
$ rm -v !("filename1"|"filename2")
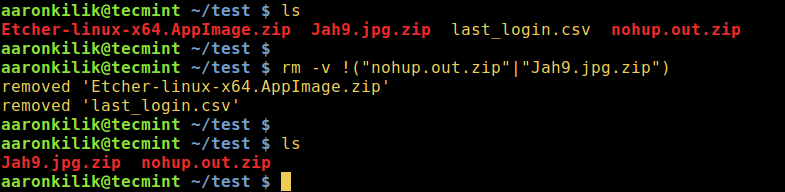
3. The example below shows how to remove all files other than all .zip files interactively:
$ rm -i !(*.zip)
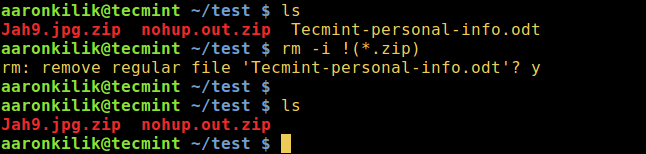
4. Next, you can delete all files in a directory apart from all .zip and .odt files as follows, while displaying what is being done:
$ rm -v !(*.zip|*.odt)
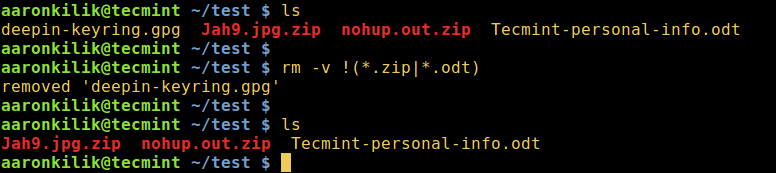
Once you have all the required commands, turn off the extglob shell option like so:
$ shopt -u extglob
Delete Files Using Linux find Command
Under this method, we can use find command exclusively with appropriate options or in conjunction with xargs command by employing a pipeline as in the forms below:
$ find /directory/ -type f -not -name 'PATTERN' -delete
$ find /directory/ -type f -not -name 'PATTERN' -print0 | xargs -0 -I {} rm {}
$ find /directory/ -type f -not -name 'PATTERN' -print0 | xargs -0 -I {} rm [options] {}
5. The following command will delete all files apart from .gz files in the current directory:
$ find . -type f -not -name '*.gz'-delete
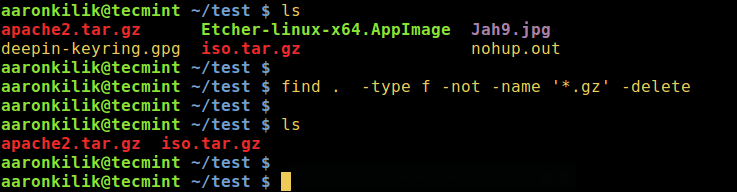
6. Using a pipeline and xargs, you can modify the case above as follows:
$ find . -type f -not -name '*gz' -print0 | xargs -0 -I {} rm -v {}
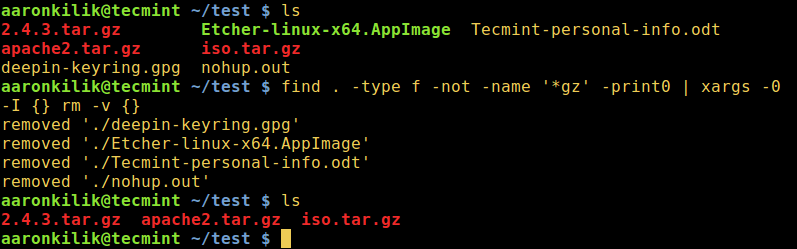
7. Let us look at one additional example, the command below will wipe out all files excluding .gz, .odt, and .jpg files in the current directory:
$ find . -type f -not \(-name '*gz' -or -name '*odt' -or -name '*.jpg' \) -delete
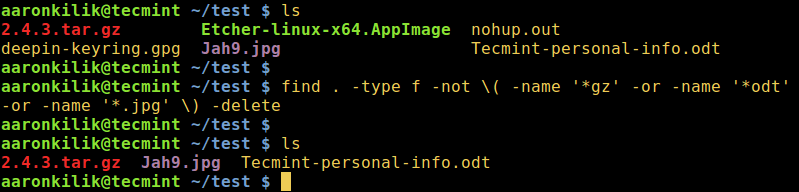
Delete Files Using Bash GLOBIGNORE Variable
This last approach however, only works with bash. Here, the GLOBIGNORE variable stores a colon-separated pattern-list (filenames) to be ignored by pathname expansion.
Suggested Read: Useful 12 Practical Examples on Grep Command in Linux
To employ this method, move into the directory that you wish to clean up, then set the GLOBIGNORE variable as follows:
$ cd test $ GLOBIGNORE=*.odt:*.iso:*.txt
In this instance, all files other than .odt, .iso, and .txt files with be removed from the current directory.
Now run the command to clean up the directory:
$ rm -v *
Afterwards, turn off GLOBIGNORE variable:
$ unset GLOBIGNORE
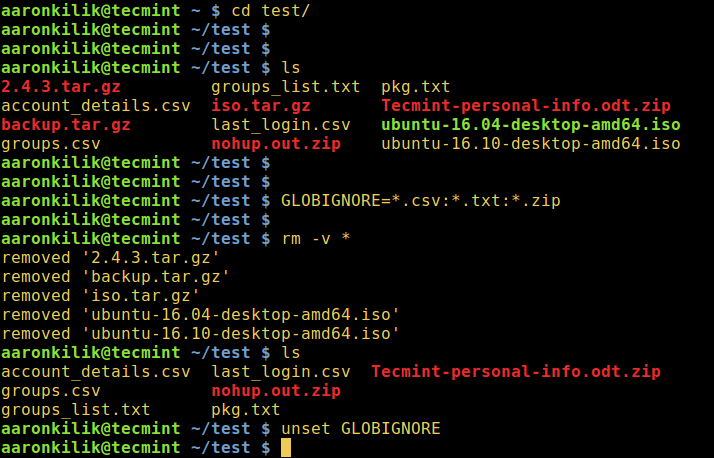
Note: To understand the meaning of the flags employed in the commands above, refer to the man pages of each command we have used in the various illustrations.
Thats all! If you have any other command line techniques in mind for the same purpose, do not forget to share with us via our feedback section below.


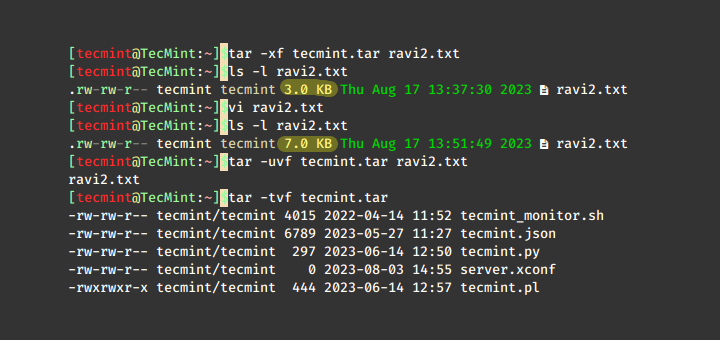

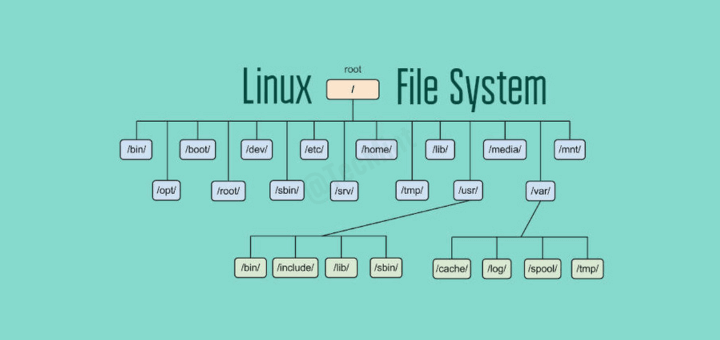

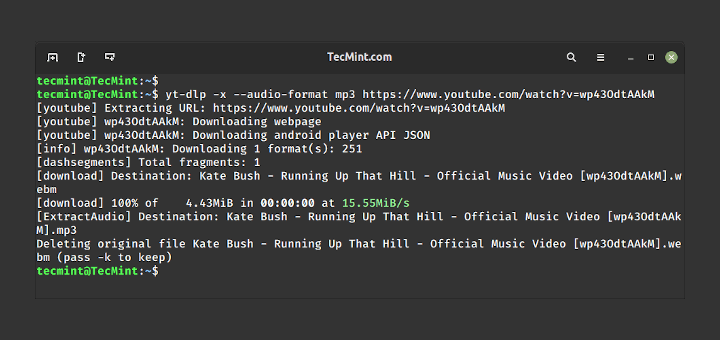
For me, the working method was “Delete Files Using Bash GLOBIGNORE Variable”.
My goal was to leave only some video and audio files, independent of lower/uppercase:
GLOBIGNORE=*.[Mm][Pp][34]:*.[Mm]4[Aa]:*.[Ww][Aa][Vv]:*.3[Gg][Pp]:*.[Mm][Oo][Vv]:*.[Oo][Gg][Gg]:*.[Oo][Pp][Uu][Ss]:*.[Aa][Aa][Cc]rm -v *
unset GLOBIGNORE
Hope this will help…
Hi,
I am trying to delete files from multiple directories through a shell script, in few directory files will come with an extension
(.csv)and for few just an alphanumeric names.Now the problem is, for the files with the extension I am using below line of command and which is working as expected.
but for the directory having files without extension I am using the “rm” command as below which asks permission to delete each file.
Note:
There are typos in topics 6 and 7. Some extensions don’t have
*..That’s dangerous!
Cheers.
Hello, thank you for removing my valuable files. At least make a note that your shopt method does NOT work for directories (e.g. rm -rfv !(“dirname”))
@Mekkanizer
Oh sorry about losing your valuable files, but the heading/title is clear enough deleting of files with a particular extension. And the commands all show deleting of files e.g
$ rm -v !("filename")not directory name. Next time don’t try what is out of the scope a guide expecting the same results.A directory is a file, your understanding of Linux and your guide are both jokes. If you can’t make a guide clear then you either don’t understand what you are talking about or you are bad at explaining things. Next time, don’t try what you are not willing to do properly and learn before you teach. Thank you.
If the directory contains sub-directories, which may or may not contain file/s of a particular extension, how to delete all other files recursively from the sub-directories as well, without deleting our file/s of particular extension.
what is shopt -s extglob? and why can’t i able to delete without using this command like rm -v !(“*.gz”).
Perfect information.
Thanks
@Javier
Welcome, many thanks for kind words of appreciation and as well following us.
Nice tips, thanks for that, my only concern is that, if you get anything wrong, you’ll delete the files you don’t want to delete… I would’ve thought it’d better to move the file you want to save elsewhere temporarily, and then remove all the files in the directory and replace the one(s) you want to keep…
@Dave
Welcome, and nice tip as well. Things may go wrong especially when you type a wrong command, as you have mentioned, it is always a good practice to do a backup before removing files.
There probably should be some sort of saying that “two negative commands does not make for a positive result”, especially when you don’t have some undo method. So removing except for some kinds of files just seems a bit scary.
Backing up before you do this seems like extra work. At any rate, I typically will try to find a nondestructive operation like ls to make sure something like this does what I want before I would even consider using rm.
In particular, a nondestructive command that specifically lists what you will delete with rm the best. Maybe using mv first would be a good idea.
@Greg
Well said and its a good tip as you have explained here, however, cleaning up a directory by removing all files except a few would probably be a user’s intention. And before doing any removal of files, one must know why he/she is doing so, whether to remove old files of a particular type or just create more space on disk and so on.
Lastly, the aim of the article is to provide a solution for a scenario where you can clear all files in a directory but need to leave those that end with a given extension.
Obscure & good!!
find I have used – but the other two are new – and until now unknown to me. But they are in my linux database thanks to you. ;-)
@djf
Welcome and thanks for sharing your thoughts with us. We are always delighted to help our followers learn something new in Linux, as we also hope to learn from them.
Curiously all tools (rm, find, shopt) and mainly concepts (GLOBIGNORE, wildcard) mentioned here comes from GNU project but you give all credit to the Linux project I think this is a not correct position about the GNU Project which deserve as credit as Linux Project.
@sedlav
This is a important concern in relation to support for F.O.S.S in general, we shall do as you have said in every future article. However, we have always given credit to both the Linux and GNU projects in the past.