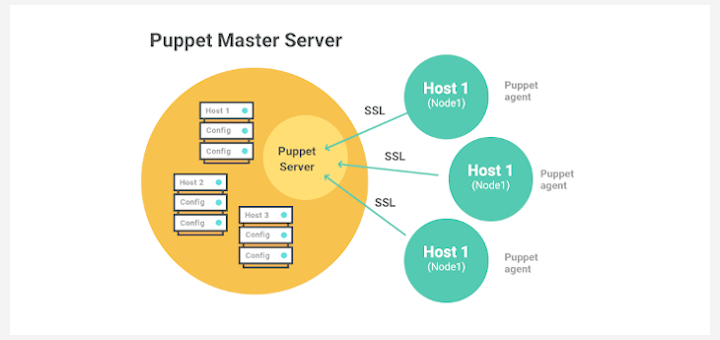It happens. Yes, sometimes you can lose track of your passwords, including the root password which is critical in performing root privileged tasks. This can happen for a myriad of reasons including staying for a protracted period without logging in as a root user or having a complex root password – in which case you should consider using a password manager to safely store your password.
In case you have forgotten your root password and have nowhere to retrieve it, worry not. If you have physical access to your server, you can reset your forgotten root password with a few simple steps.
[ You might also like: How to Reset Forgotten Root Password in RHEL 8 ]
Join us as we walk you through how to reset a forgotten root password in Rocky Linux / AlmaLinux.
Step 1: Edit the Kernel Parameters
First, reboot the system. On the first entry of the grub menu, press ‘e’ on the keyboard to access the GRUB editor.
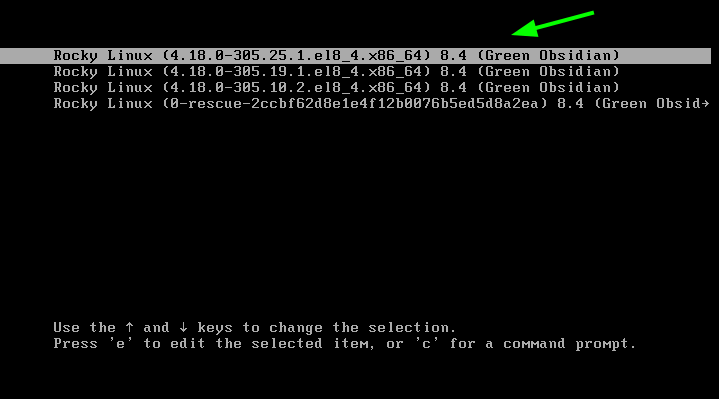
Once you have accessed the shell of the grub editor, scroll down until you get to the line that begins with ‘linux’. Using your arrow forward key, navigate to the end of the line and add the following line to the directive.
rd.break enforcing=0
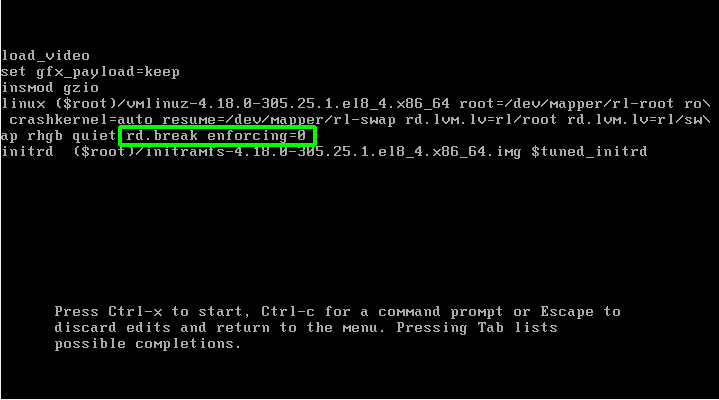
To gain access to emergency mode, press Ctrl + x.
Step 2: Reset the Root Password
To reset the root password, we need access to the /sysroot directory with read and write permissions. To do so, mount the /sysroot directory with read and write permissions.
# mount -o rw,remount /sysroot
Take note of the space between the mount and -o, and between remount and /.
Next, change the directory environment to /sysroot.
# chroot /sysroot
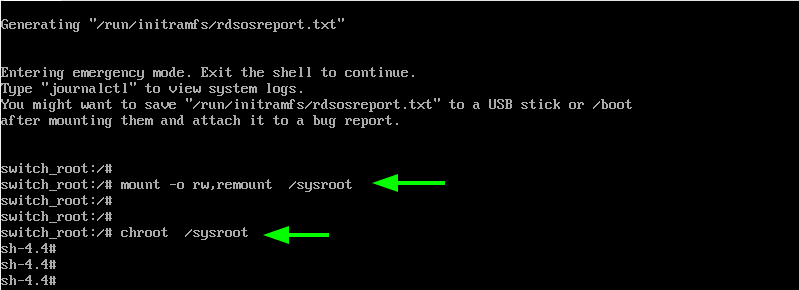
To reset the root password, simply type the following command. You will be required to provide a new password and later on, reset it.
# passwd root
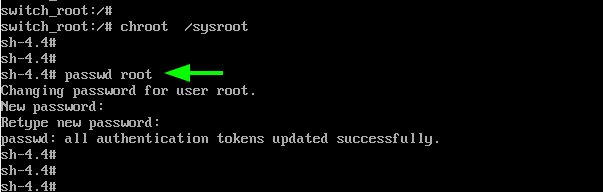
Step 3: Set the SElinux Context
Next, set the appropriate SELinux context as indicated.
# touch /.autorelabel
The command creates a hidden file called .autorelabel in the root directory. During the reboot, SELinux detects this file and relabels all the files on the system with appropriate SELinux contexts. This process takes quite some time in systems with huge disk space.

Once you are done, exit the /sysroot environment.
$ exit
Then run the exit command to leave the switch root session and reboot the system.
$ exit
Once the system has rebooted, you can log in and seamlessly switch to the root user.
Conclusion
And there you have it. We have successfully managed to reset the root password in Rocky Linux. The same procedure should work on AlmaLinux.