This tutorial is intended for beginners and covers some basic steps on what to do after you have installed Ubuntu 15.04 “Vivid Vervet” Desktop version on your computer in order to customize the system and install basic programs for daily usage.
Update: Ubuntu 15.10 Released – 27 Things to Do After Ubuntu 15.10 Installation

Requirements
1. Enable Ubuntu Extra Repositories and Update the System
The first thing you should take care of after a fresh installation of Ubuntu is to enable Ubuntu Extra Repositories provided by official Canonical Partners and keep an up-to-date system with the last security patches and software updates.
In order to accomplish this step, open from the left Launcher System Settings -> Software and Updates utility and check all Ubuntu Software and Other Software (Canonical Partners) repositories. After you finish hit the Close button and wait for the utility to Reload the cache sources tree.
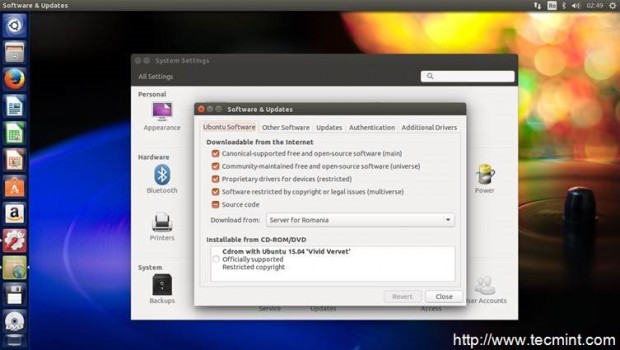

For a fast and smooth update process, open a Terminal and issue the following command in order to update the system using the new software repositories:
$ sudo apt-get update $ sudo apt-get upgrade
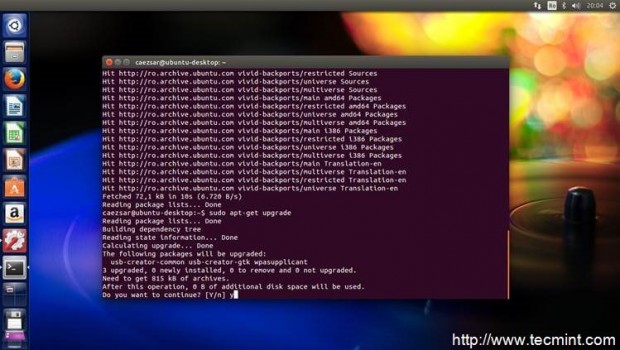
2. Install Additional Drivers
In order for the system to scan and install additional hardware proprietary drivers, open Software and Updates utility from System Settings, go to Additional Drivers tab and wait for the utility to scan for drivers.
If some drivers matching your hardware are found, check the drivers you want to install and hit the Apply Changes button to install it. In case the proprietary drivers are not working as expected, uninstall them using the Revert button or check Do not use the device and Apply Changes.
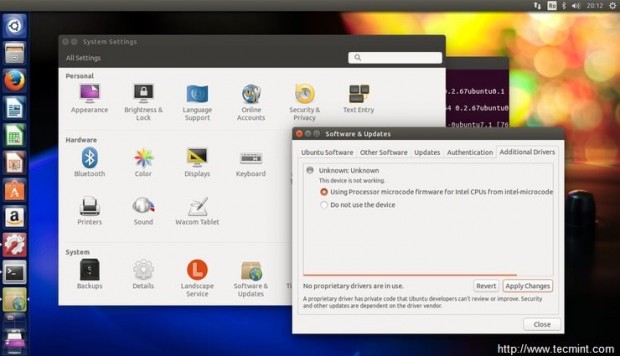
3. Install Synaptic and Gdebi Package Tools
Besides Ubuntu Software Center, Synaptic is a Graphical utility for apt command line through which you can manage repositories or install, remove, search, upgrade and configure software packages. Similar way, Gdebi has the same functionality for local .deb packages. To install this two package managers on your system issue the following command on Terminal:
$ sudo apt-get install synaptic gdebi
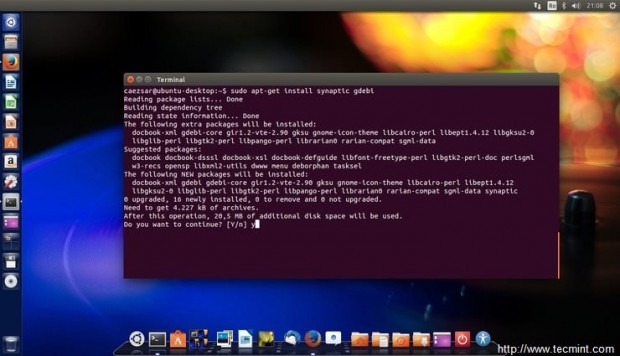
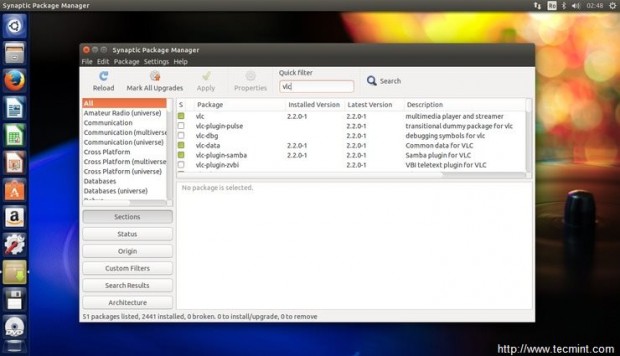
4. Change System Appearance and Behavior
If you want to change Desktop Background or Launcher Icon Size, open System Settings –> Appearance –> Look and personalize the desktop. To move the menu to window title bar, enable workspaces and desktop icons or auto-hide the Launcher visit Behavior tab.
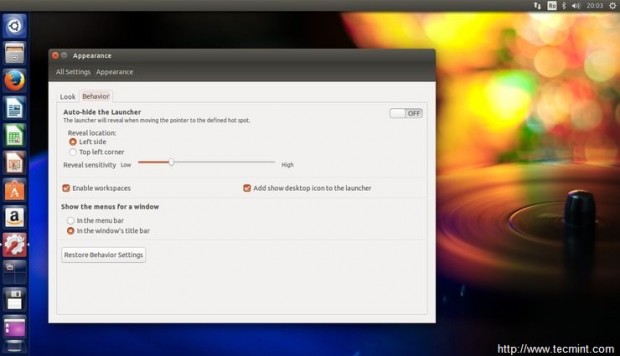
5. Improve System Security and Privacy
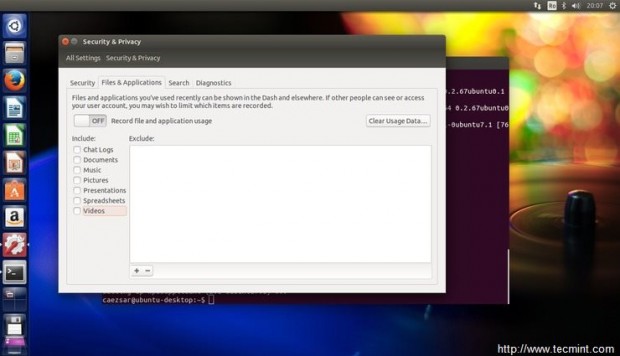
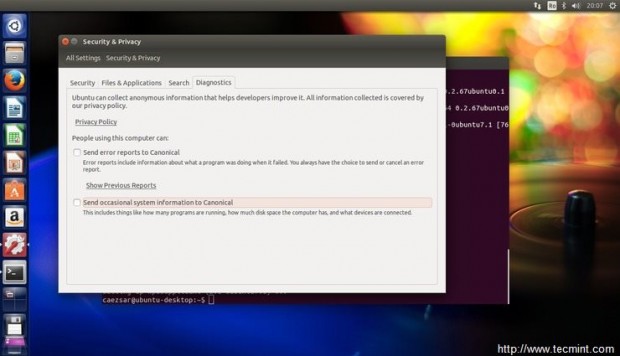
5. Disable Unneeded Startup Applications
To improve system login speed, reveal hidden Startup Applications by issuing the below command on Terminal, open Startup Applications utility by searching it in Dash and uncheck the unneeded applications during login process.
$ sudo sed -i 's/NoDisplay=true/NoDisplay=false/g' /etc/xdg/autostart/*.desktop
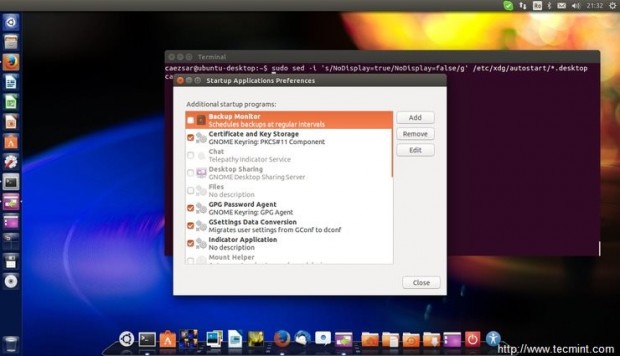
6. Add Extended Multimedia Support
By default, Ubuntu comes with a minimal support for media files. In order to play various media formats or manipulate video files, install the following multimedia applications:
- VLC
- Smplayer
- Audacious
- QMMP
- Mixxx
- XBMC
- Handbrake
- Openshot
Use the following command line to install all with one shot:
$ sudo apt-get install vlc smplayer audacious qmmp mixxx xbmc handbrake openshot
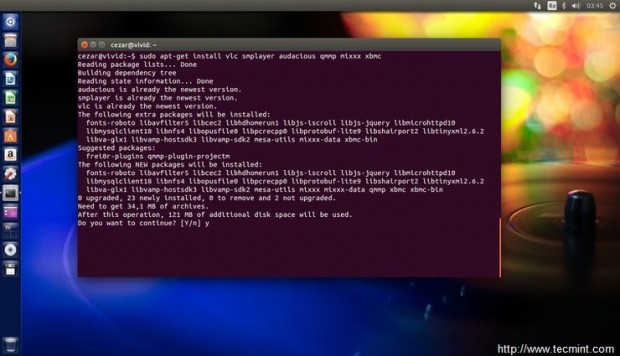
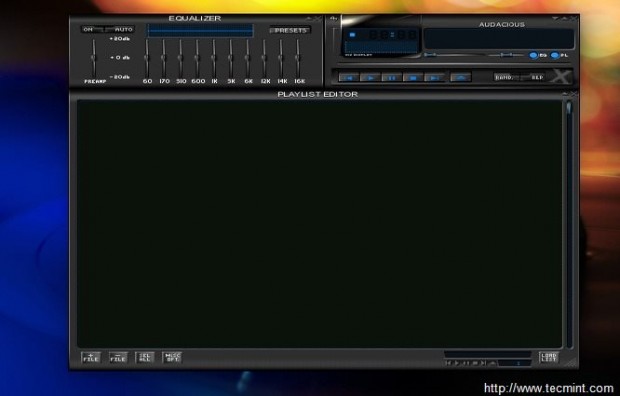
Besides this multimedia players also install ubuntu-restricted-extras and Java support packages in order to decode and support other restricted media formats.
$ sudo apt-get install ubuntu-restricted-extras openjdk-8-jdk
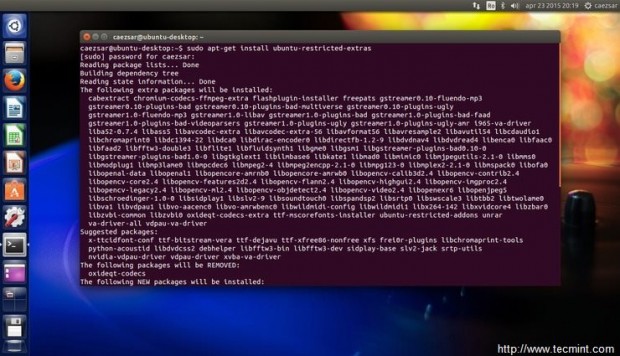
To enable DVD Playback and other multimedia codecs issue the following command on Terminal:
$ sudo apt-get install ffmpeg gstreamer0.10-plugins-bad lame libavcodec-extra $ sudo /usr/share/doc/libdvdread4/install-css.sh
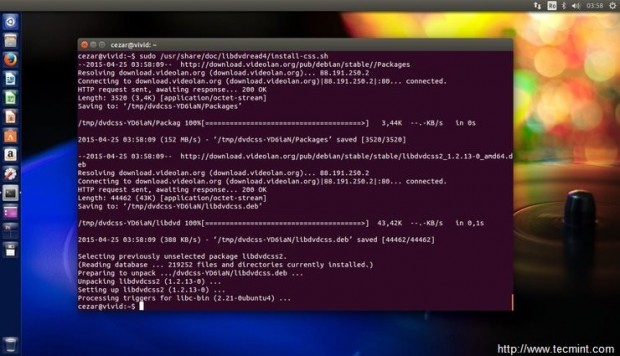
7. Install Image Applications
If you are a photography enthusiast and you want to handle and manipulate images on Ubuntu, probably you want to install the following imaging programs:
- GIMP (alternative for Adobe Photoshop)
- Darktable
- Rawtherapee
- Pinta
- Shotwell
- Inkscape (alternative for Adobe Illustrator)
- Digikam
- Cheese
This applications can be installed from Ubuntu Software Center or all at once by using the following command line on Terminal:
$ sudo apt-get install gimp gimp-plugin-registry gimp-data-extras darktable rawtherapee pinta shotwell inkscape
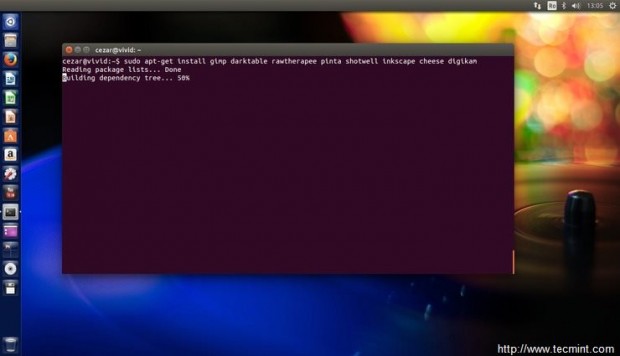
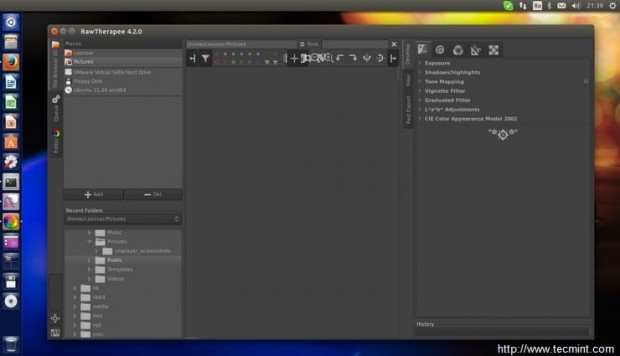


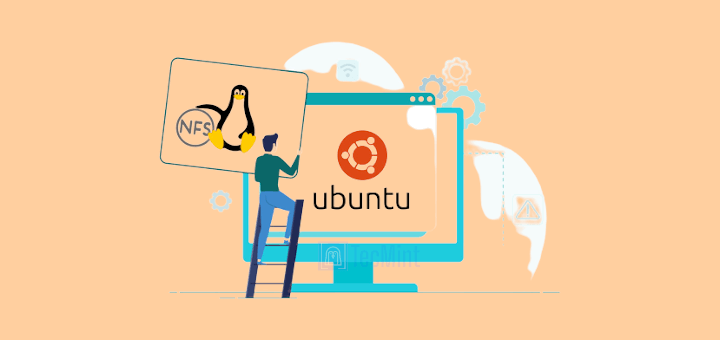
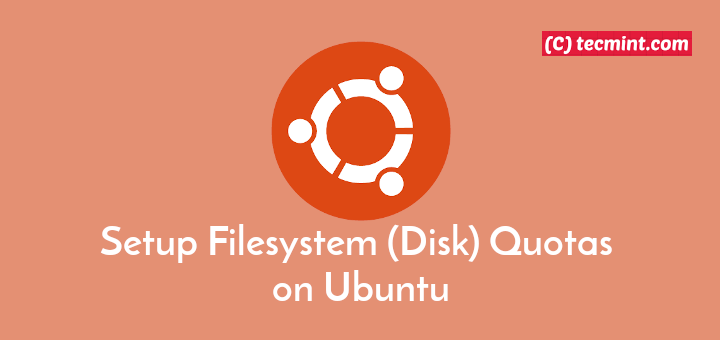
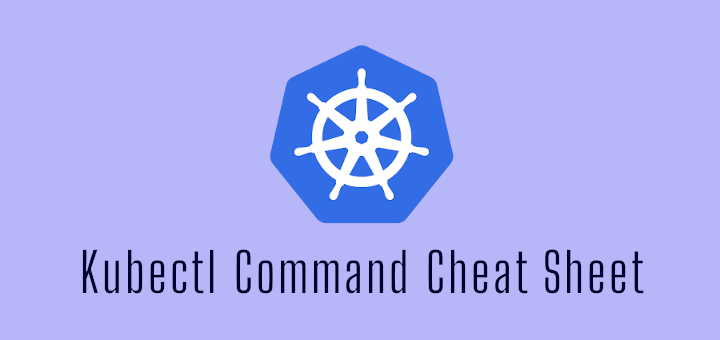
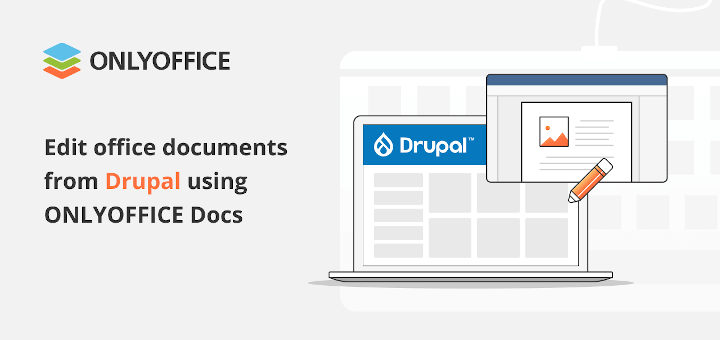
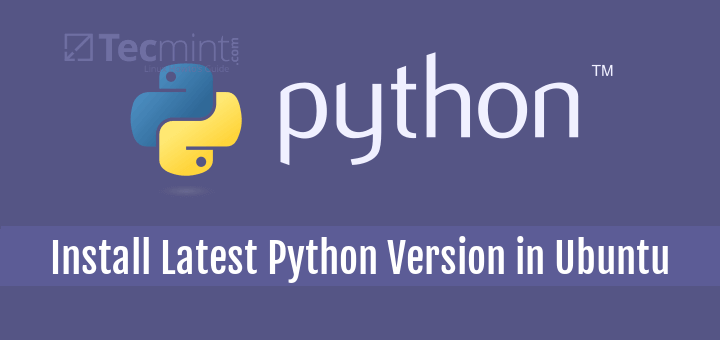
Package ‘gstreamer0.10-plugins-bad‘ has no installation candidate.
I got this error when I ran this command:
I searched for a solution on StackOverflow but didn’t find any. Can anyone help me?
Hello Geeks :-)
I got one little problem here. while installing the Synaptic and Gdebi package tools there poped up a window with agreements from Mycrosoft and in the bottom of it there is
I guess that this should be clicable but I can’t click neither with mouse or after marking with and pressing Enter.
How can I get over this?
Thanks fellas :-)
And one more comment to this. When I press ESC then it vanishes for hundred of a second and it comes back!
Ignore the pop-up, close all windows, reboot the machine, fire up a Terminal and install gdebi and synaptic from command line using apt-get package manager.
Had that installing something too (Steam or so I believe) right cursor does the job (the one right to the right ctrl key “->”), maybe multiple times necessary.
You hit tab and then enter to select and accept.
Good information after installing Ubuntu 15.04 thanks. Ubuntu is very beautiful OS.
help of the 12 other websites that reported “15 best things to do after installing U-15” yours was the only one that actually installed the tweaker tool… sad cuz now i have PPA’s and Gdebi installed and they are broken?
peeps should keep up on their shit make sure their repositories are up and working,
thanks man, worth a bookmark IMO
Try to remove and purge those two PPAs if they are broken or wait untill the developers resolve the issue.
Thanks for this article, some great advice. Just one thing though, you should really put a skull and crossbones icon next to the Compiz manager (CCSM) – definitely not for noobs and in fact needs very careful handling even by the experienced. Imagine using a powerful and buggy tool (like, say a spasmodically operating hydraulic drill) to reorganise a house of cards. That’s essentially what you do when you set CCSM loose on Unity. Can easily mess your system up and waste hours of your time to get it functional again. Definitely not the fun bit of eye-candy tweaking code it first appears to be!
I’m glad I saw your comment. I did exactly as it told me, but I can’t even use Dash to find CCSM. It installed, but it doesn’t show up as this guys screenshots display it. But if it’s not for newbies, I’ll stay way. It *looks* like some simple effects, but if you’re saying it’s not, I’ll just get more acclimated to Ubuntu first.
As of today, untill I know what update(s) buged my ubuntu 15.04 lately to make a continious loop to login
while I decided to automate this part, I ll keep it this way,
I have business projects to run and got very busy after being back from sever depression.
I had this opportunity some minutes ago to have the time to restore before it froze again.
I m glad I could do it !
Anyone ?!
1:09 pm, Sept 9.2015