Brief: In this guide, we explore how to install QEMU/KVM on Ubuntu in order to create virtual machines.
Virtualization is one of the most widely used technologies both in enterprise and home environments. Whether you are a seasoned IT expert, a programmer, or an IT novice, virtualization can be one of your greatest friends.
Virtualization is the abstraction of a computer’s hardware resources using a software application known as a hypervisor. The hypervisor creates an abstraction layer over computer hardware and virtualizes various components of the system including but not limited to memory, processor, storage, USB devices, etc.
In doing so, it allows you to create virtual computers also known as virtual machines off of the virtualized elements, and each virtual machine, also known as a guest, runs independently from the host system.
KVM, short for Kernel-based Virtual Machine is an open-source type 1 hypervisor (bare metal hypervisor) that is integrated into the Linux kernel. It allows you to create and manage virtual machines running Windows, Linux, or UNIX variants such as FreeBSD, and OpenBSD.
As mentioned earlier, each virtual machine has its own virtual resources such as storage, memory, CPU, network interfaces, USB interfaces, and video graphics to mention a few.
QEMU (Quick Emulator) is a software module that emulates various components of computer hardware. It supports full virtualizations and works alongside KVM to provide a holistic virtualization experience.
In this guide, we will demonstrate how to install QEMU/KVM on Ubuntu 20.04 / 22.04 distributions.
Step 1: Check Virtualization Enabled in Ubuntu
To start off check if your CPU supports virtualization technology. Your system needs to have an Intel VT-x (vmx) processor or AMD-V (svm) processor.
To verify this, run the following egrep command.
$ egrep -c '(vmx|svm)' /proc/cpuinfo
If Virtualization is supported, the output should be greater than 0, for example, 2,4,6, etc.
Alternatively, you can run the following grep command to display the type of processor your system supports. In our case, we are running Intel VT-x denoted by the vmx parameter.
$ grep -E --color '(vmx|svm)' /proc/cpuinfo
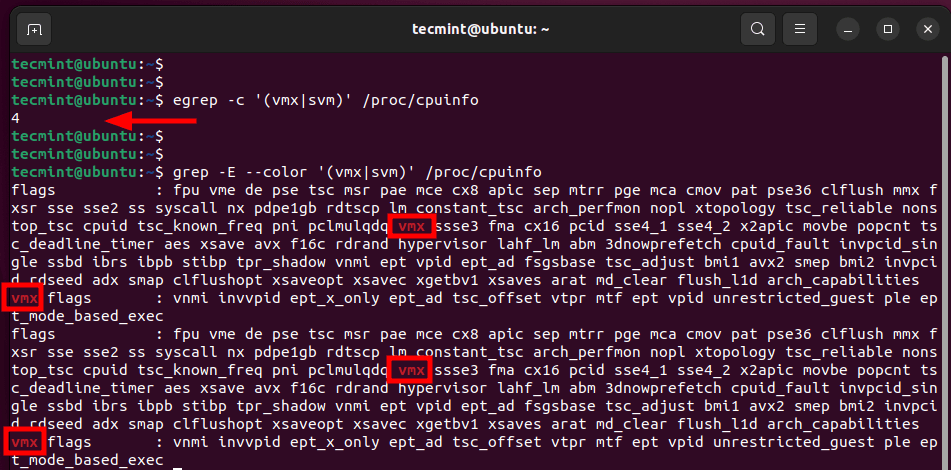
Equally important, check if KVM virtualization is supported by running the following command:
$ kvm-ok

If the kvm-ok utility is missing, install the cpu-checker package as follows.
$ sudo apt install cpu-checker -y
Now that we have verified that our system supports KVM virtualization, let us proceed and install QEMU.
Step 2: Install QEMU/KVM on Ubuntu 20.04/22.04
Next up, update the package lists and repositories as follows.
$ sudo apt update
Thereafter, install QEMU/KVM alongside other virtualization packages as follows:
$ sudo apt install qemu-kvm virt-manager virtinst libvirt-clients bridge-utils libvirt-daemon-system -y
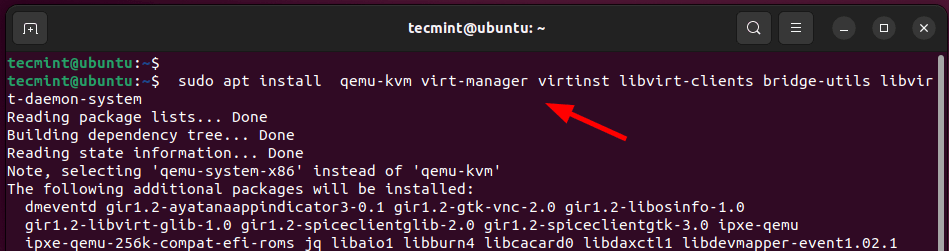
Let us examine what role each of these packages plays.
- qemu-kvm – This is an open-source emulator that emulates the hardware resources of a computer.
- virt-manager – A Qt-based GUI interface for creating and managing virtual machines using the libvirt daemon.
- virtinst – A collection of command-line utilities for creating and making changes to virtual machines.
- libvirt-clients – APIs and client-side libraries for managing virtual machines from the command line.
- bridge-utils – A set of command-line tools for managing bridge devices.
- libvirt-daemon-system – Provides configuration files needed to run the virtualization service.
At this point, we have installed QEMU and all the essential virtualization packages. The next step is to start and enable the libvirtd virtualization daemon.
So, run the following commands:
$ sudo systemctl enable --now libvirtd $ sudo systemctl start libvirtd
Next, verify if the virtualization service is running as shown.
$ sudo systemctl status libvirtd
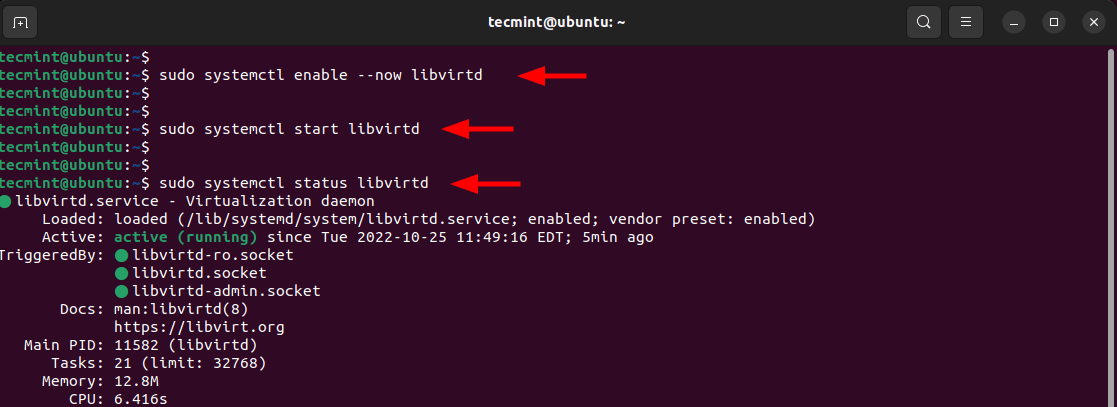
From the output above, the libvirtd daemon is up and running as expected. Additionally, add the currently logged-in user to the kvm and libvirt groups as shown.
$ sudo usermod -aG kvm $USER $ sudo usermod -aG libvirt $USER
Step 3: Launch Virtual Machine Manager in Ubuntu
The next step is to launch the QEMU/KVM GUI tool which is the Virtual Machine Manager.
$ sudo virt-manager
The Virtual Machine Manager will pop up as shown. From here, you can start creating and managing virtual machines as we shall demonstrate shortly.
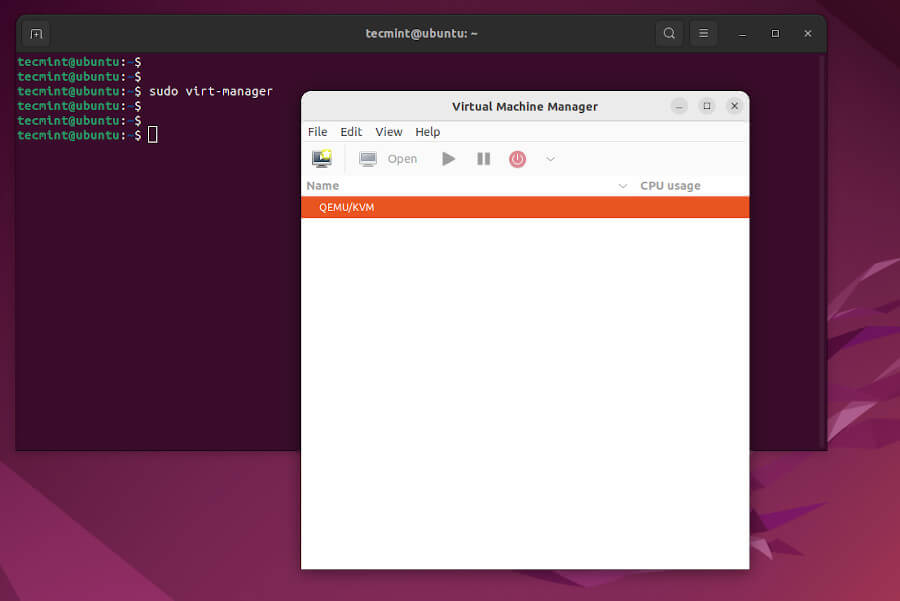
Step 4: Create Virtual Machine with QEMU/KVM in Ubuntu
In this section, we will demonstrate how you can create a virtual machine using an ISO image. For demonstration purposes, we will use a Fedora Live ISO image. You can use an ISO image of your preferred OS and follow along.
To begin, click on the icon at the top left corner as shown below.
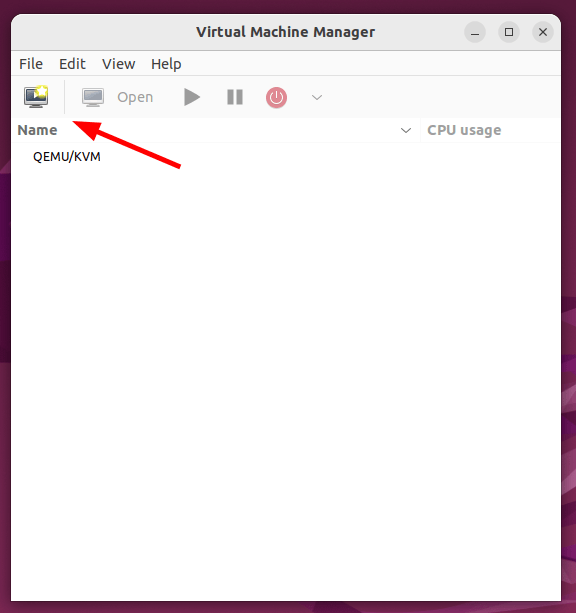
Since we are creating a virtual machine from an ISO file, select the first option – ‘Local install media (ISO image or CDROM)‘. Then click ‘Forward‘.
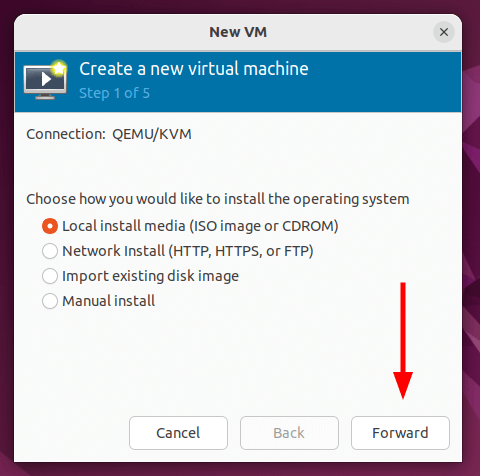
Next, click ‘Browse’ to navigate to the location of the ISO file.
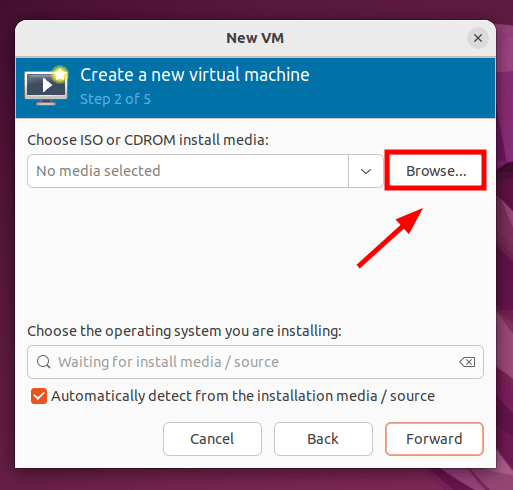
Since the ISO file is saved locally on your system, we will click ‘Browse Local’.
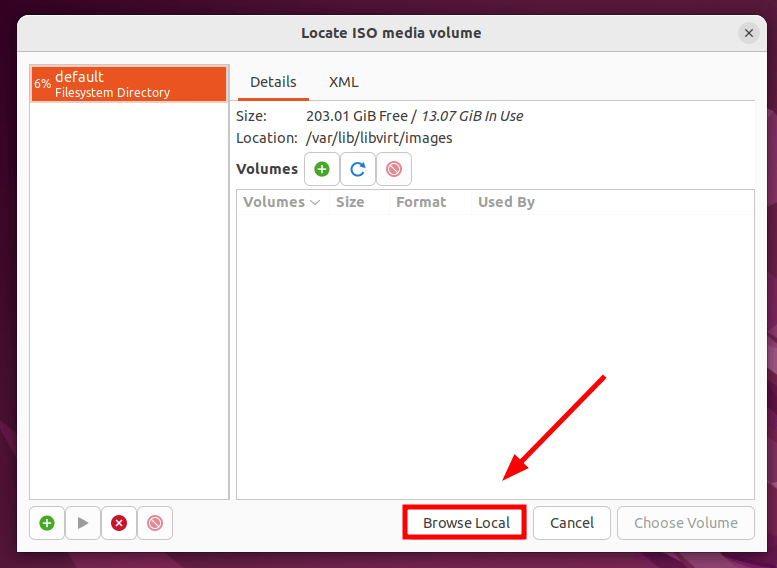
Be sure to navigate to the location of your ISO file. Click it and then click ‘Open’.
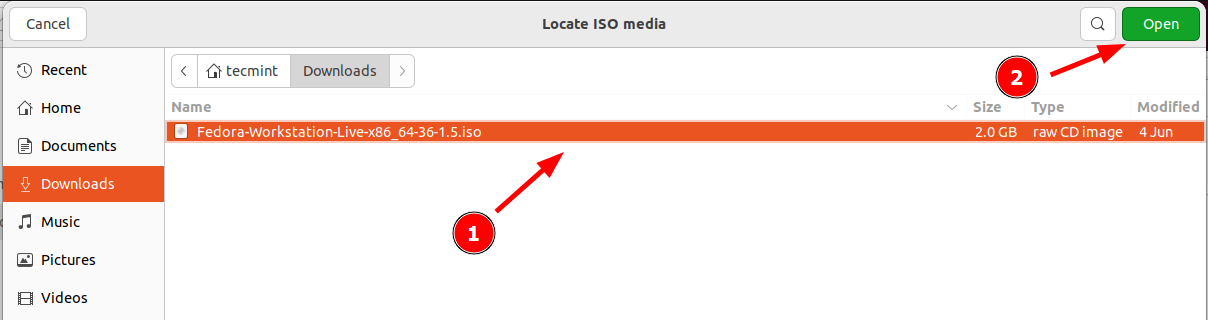
Before proceeding, ensure that you have selected the operating system from the drop-down menu. Then click ‘Forward’.
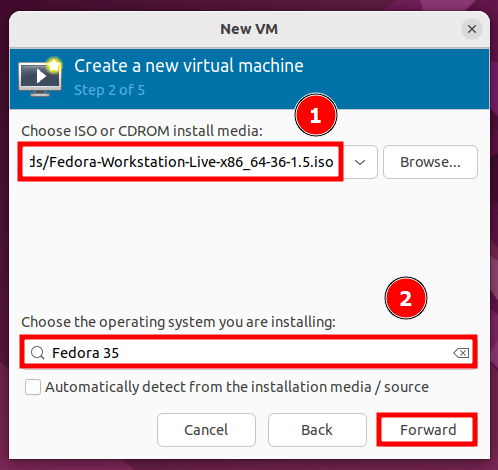
Click ‘Yes’ on the pop-up to grant the emulator search permissions to the ISO file.
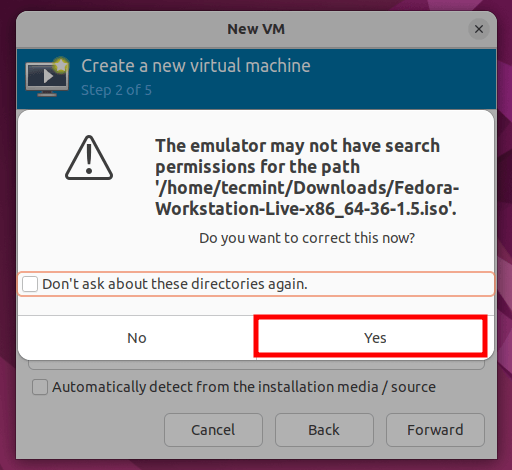
Next, select the Memory size and the number of CPU cores and click ‘Forward’.
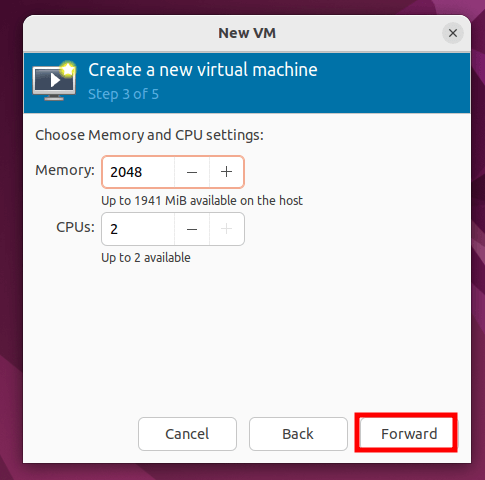
In the next step, enable storage for the virtual machine and specify the virtual disk size. Then click ‘Forward’.
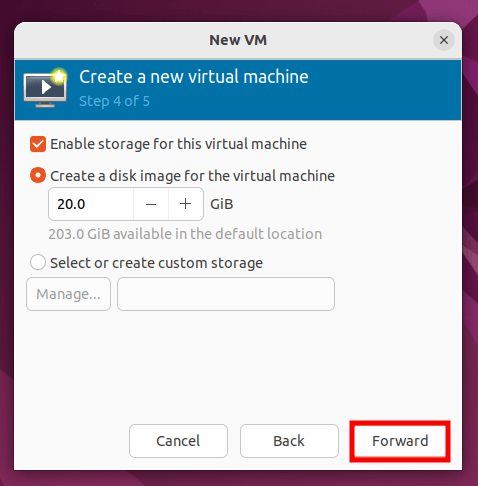
Finally, review all the settings that you have defined, and if all looks good, click ‘Finish’ to create the virtual machine. Else, click ‘back’ and make the necessary changes.
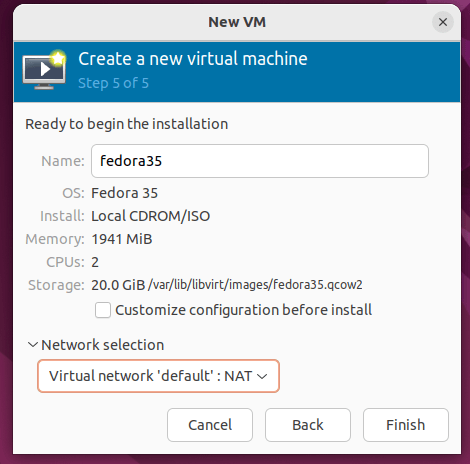
Once you click ‘Finish’ the virtual machine manager will start creating the virtual machine based on the set configurations.
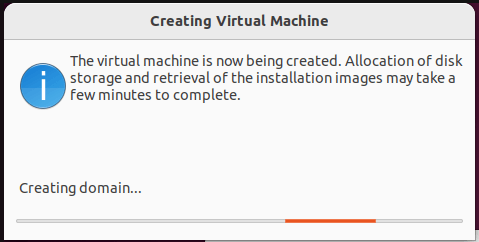
And in a matter of seconds, the virtual machine installation wizard will pop up. You can proceed with the installation as you would on a physical system.
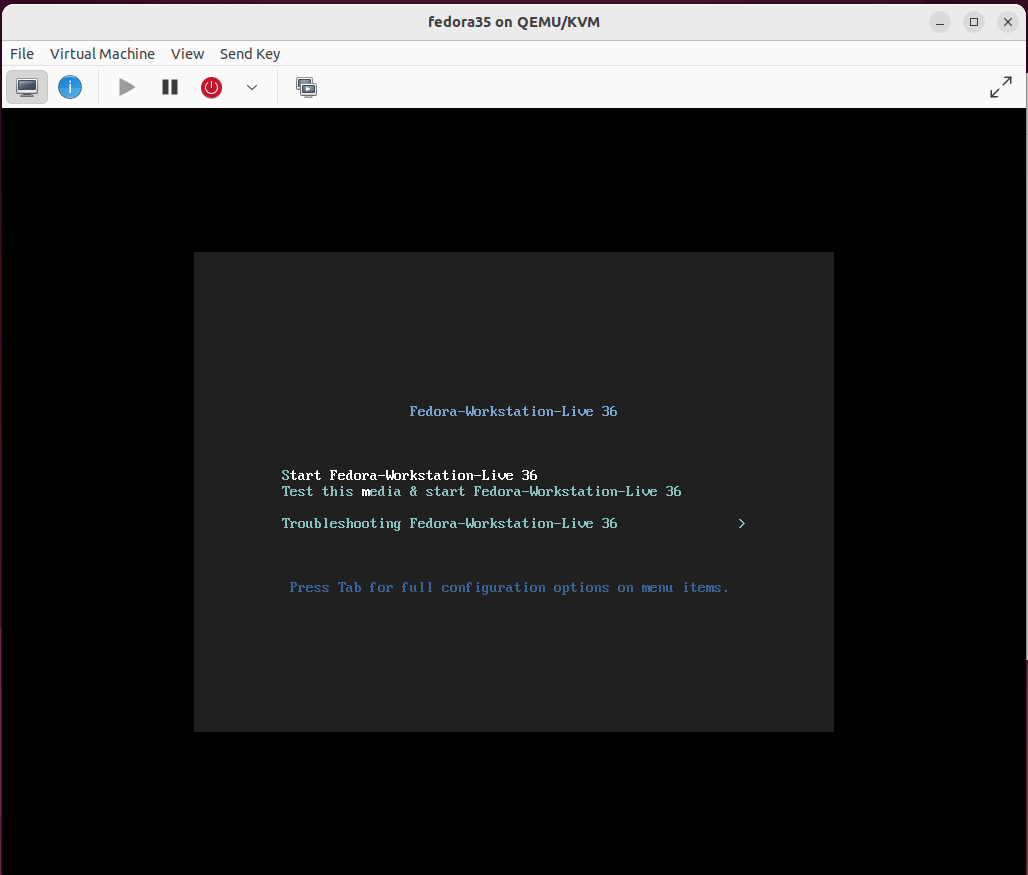
In addition, your virtual machine will be listed on the Virtual machine manager as shown. By right-clicking on your VM, you can perform a variety of tasks including pausing, rebooting, resetting, and deleting the virtual machine among many others.
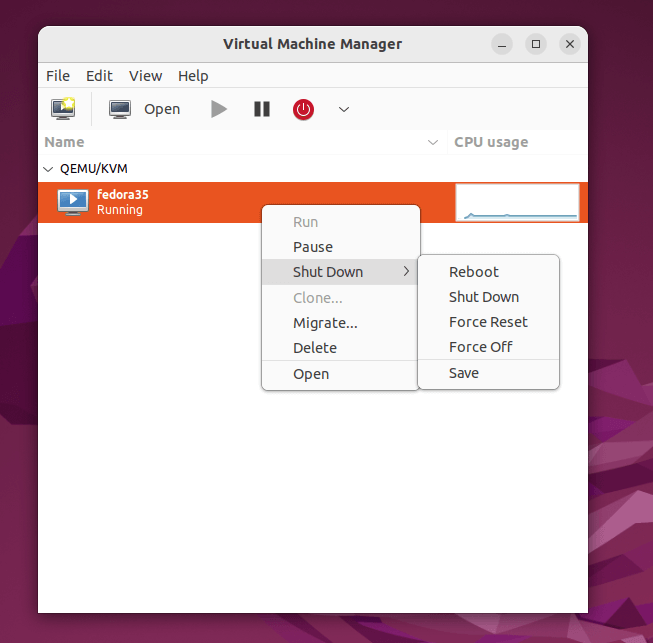
In this guide, we have demonstrated how to install QEMU/KVM on Ubuntu 20.04 / 22.04. In addition, we went a step further and created a virtual machine using an ISO image file.
To manage KVM virtual machines, read our following articles:


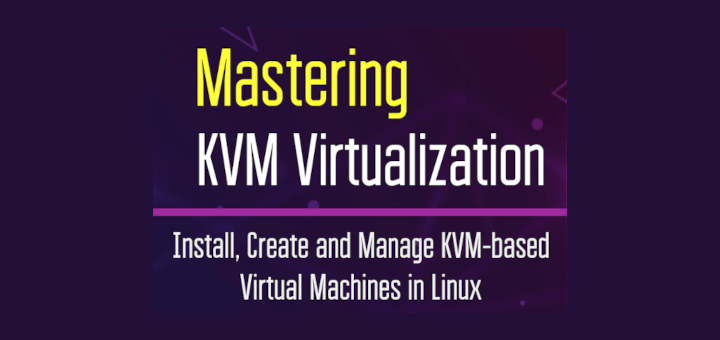
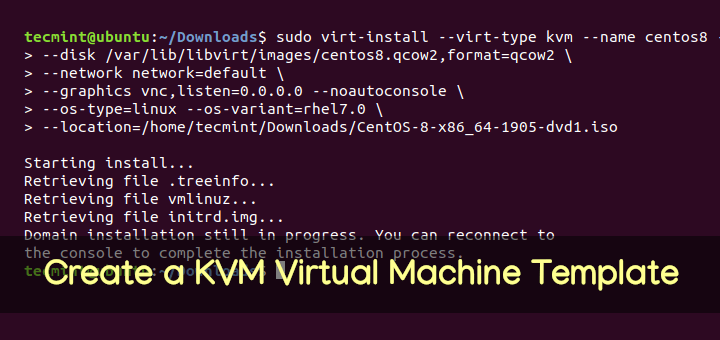
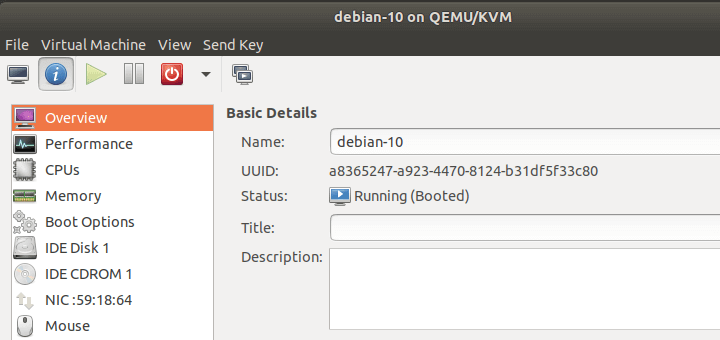
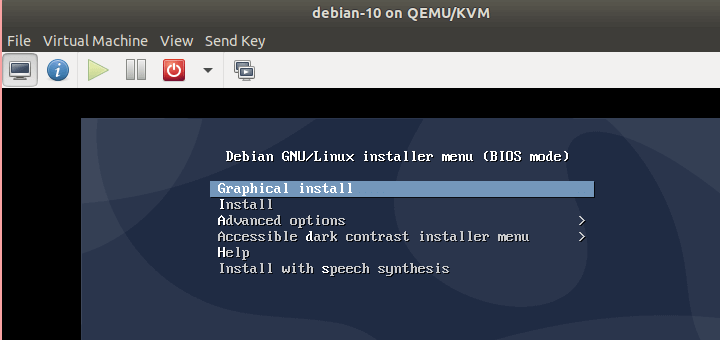
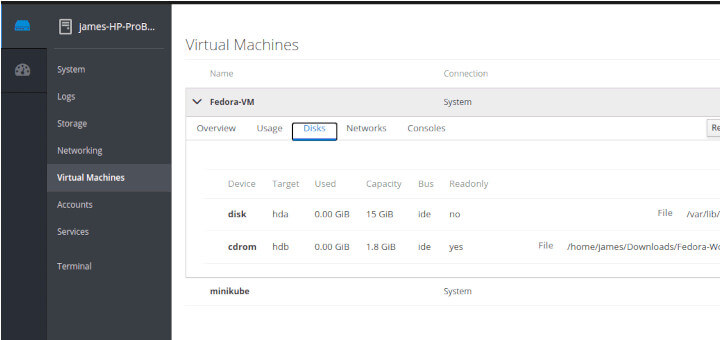
I had to reboot my machine to get the connection to take (before step 3).
Thanks for the tutorial.
I got the error: “KVM Virt-Manager Error: No active connection to Installed on“.
All the packages you mentioned were installed, service libvirtd was running, and the currently logged-in user was added to the groups kvm and libvirt.
Fixed it by making my user the owner of the libvirt socket:
Found it here: https://askubuntu.com/questions/932200/kvm-virt-manager-error-no-active-connection-to-installed-on
@Mike,
Thanks for sharing the fix, hope it will other users who are facing similar issues while installing KVM on Ubuntu…