Linux Mint is arguably one of the easiest and most user-friendly Linux-based operating systems to come by in the Linux world, and while it might be second to Ubuntu in popularity, it remains the favorite of a large majority of Linux users around the globe.
Why? It’s easy; Linux Mint is essential “Ubuntu done right”. While the latter might not be bad in its own right, it is no news that the stability and flexibility the former offers are unmatched by Ubuntu.
Linux Mint developers have taken the Ubuntu code, refined and made it into what is one of the world’s most reliable systems. And with every new iteration of Linux Mint is a much more refined software that continues to trump over Ubuntu.
While some Ubuntu devotees will argue that Linux Mint is no better than the varying distributions based on Ubuntu it is worth noting that Mint is one of the very first to take the Ubuntu codebase and refine it for better usability and stability.
Mint is available in quite a few flavors which include Cinnamon, and Xfce with LMDE (Linux Mint Debian Edition) using an entirely different Debian base.
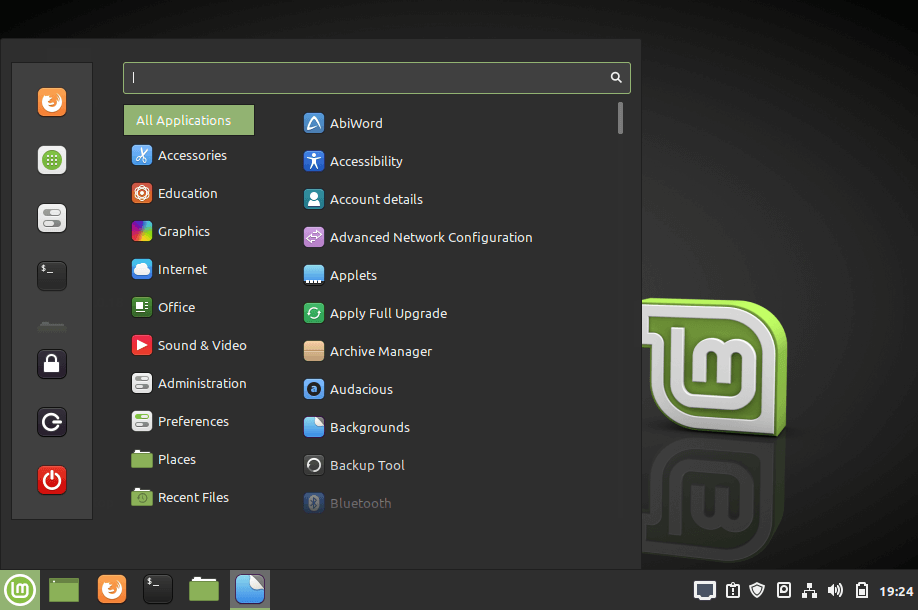
However, we’ll be walking you through the installation process of the Cinnamon variant on the latest Mint release – Linux Mint 20.1 “Ulyssa”.
Installing Linux Mint 20.1 Cinnamon Edition
Head on to the Linux Mint download page and get an image (one that suites your preference) – in this case, we are going with the 64bit Linux Mint Cinnamon variant.
1. Once booted to the desktop, there you’ll find the computer, home and install Linux Mint icons (which you can’t miss).
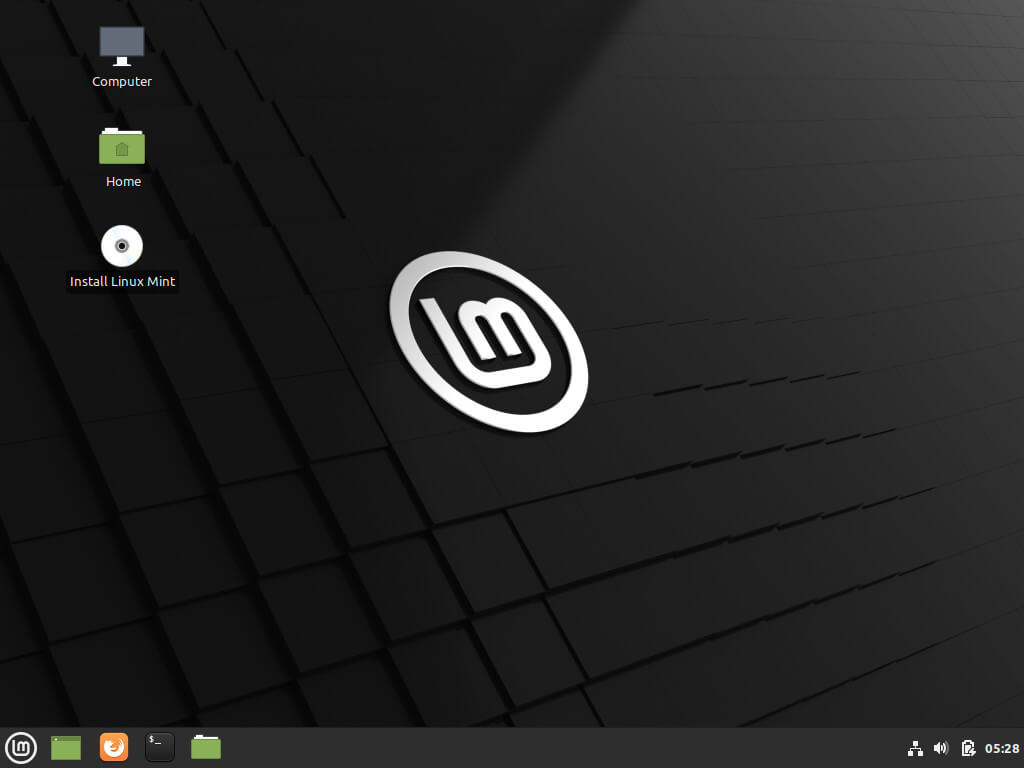
2. You go ahead and launch the installer and almost immediately, you’re prompted with a language selection screen where you select your install language before proceeding.
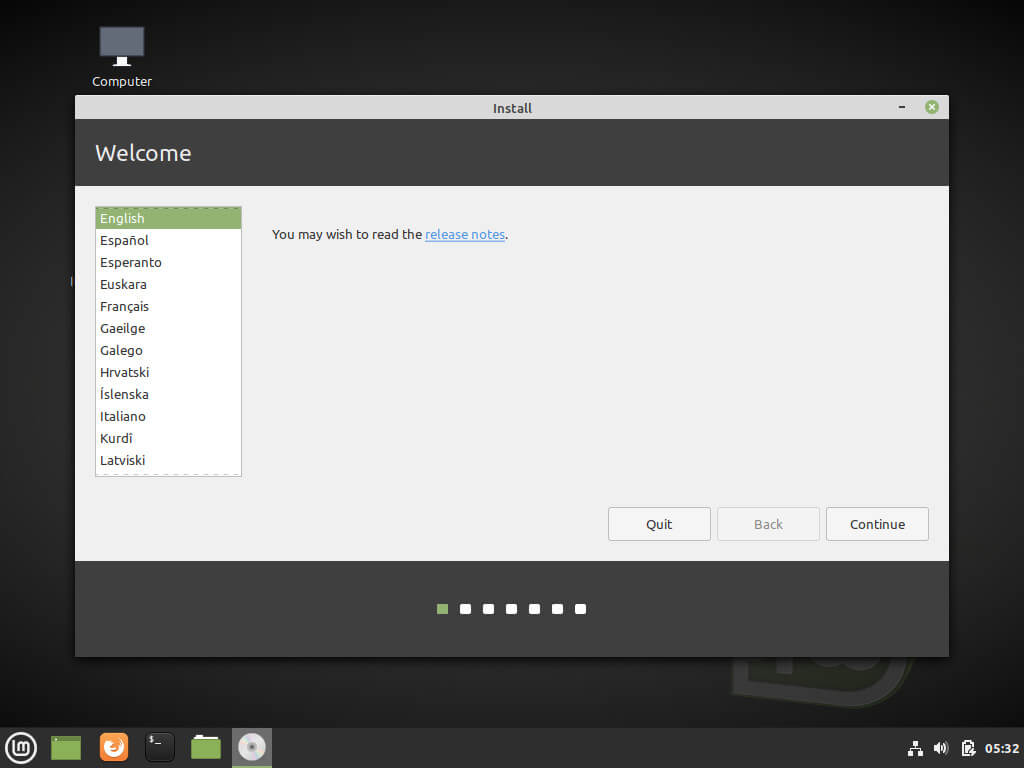
3. On the next screen, you’ll choose your keyboard layout and if you’re uncertain, you can as well type into the empty white box with grayed-out text then proceed by clicking the small rectangular box right below it.
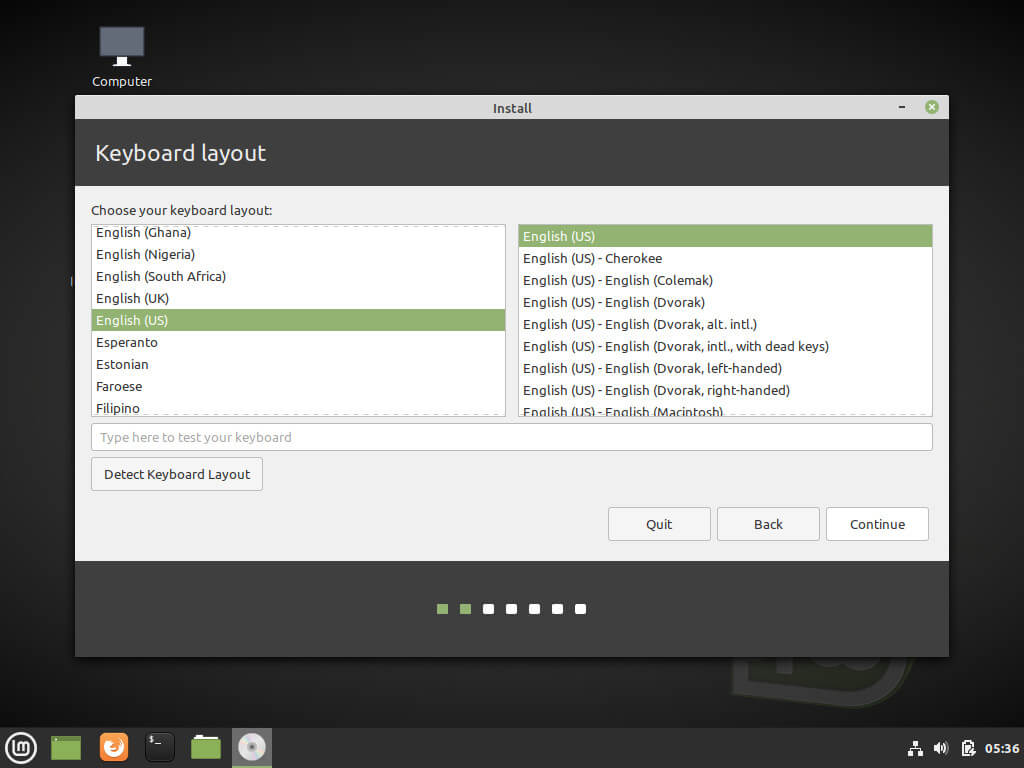
4. At this point, you see the installer ask you to install “Multimedia codecs” to play a variety of video formats and to render websites properly.
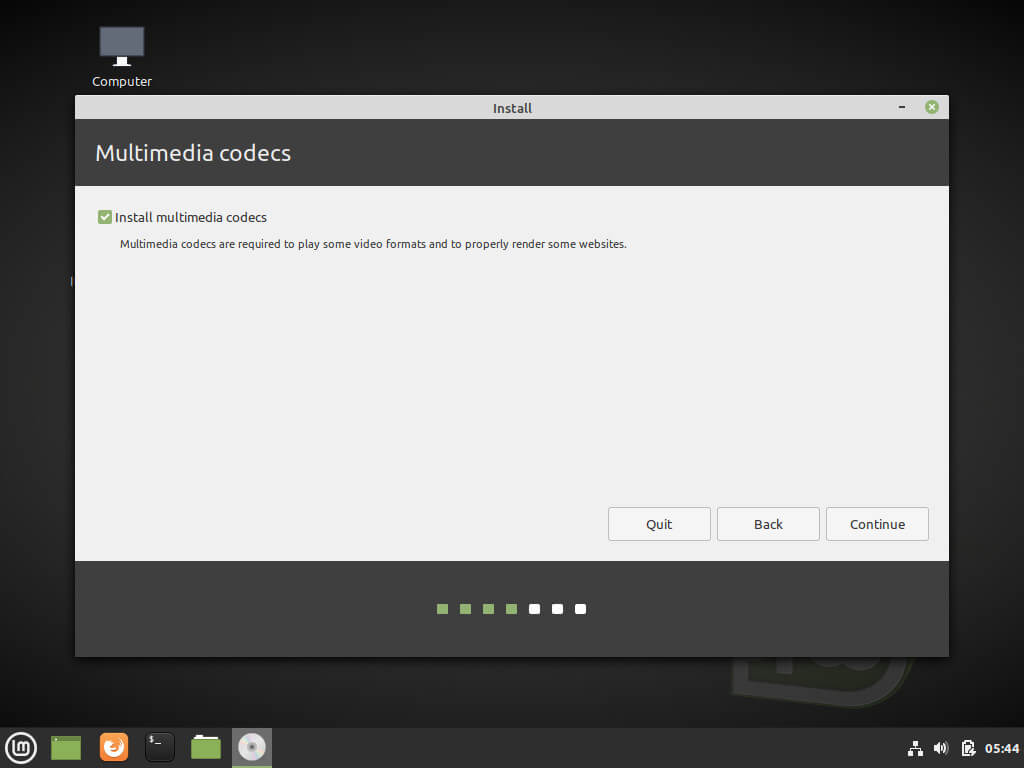
5. At the next step of the installation, you’re prompted to choose your installation type which always defaults to the first option, and depending on your system, i.e, if you already have an operating system installed, you’d be asked to continue in a dual-boot configuration or triple boot (as needed).
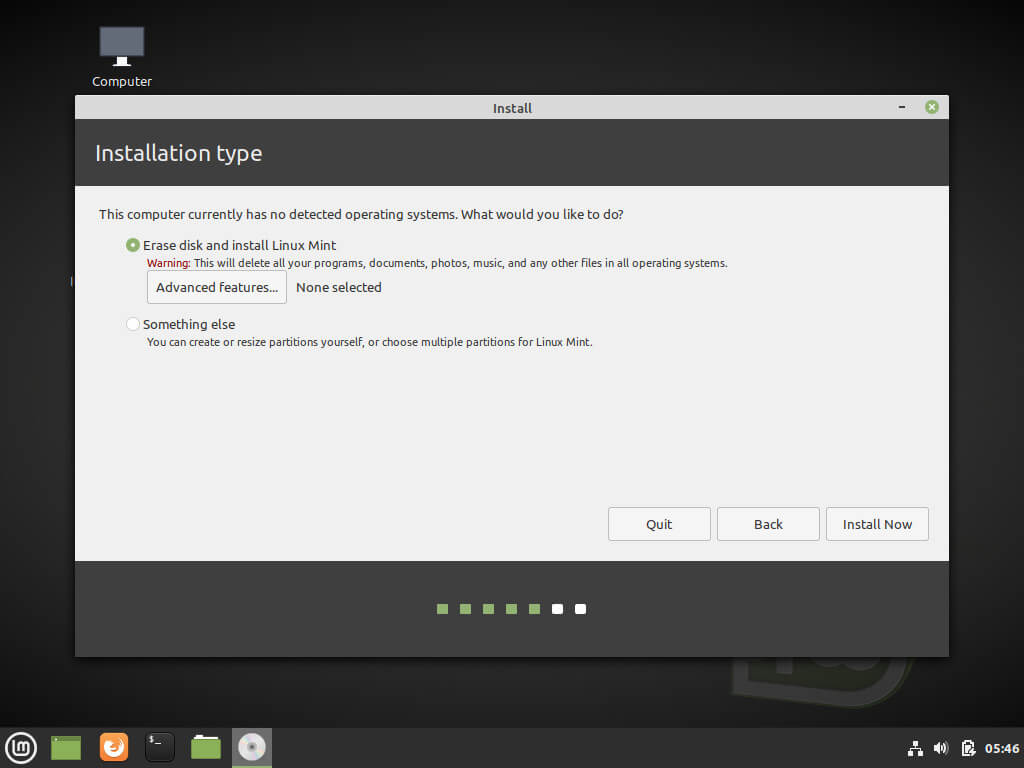
However, if the system is a clean slate, the options will default to “Erase disk and install Linux Mint” as see in the image below.
The options right below are for advanced users and you probably don’t want to touch them except you really know what you’re doing.
6. Once you click the “Install now” button, a quick dialog window shows you the changes that will be applied to your disk accordingly – pops up with all the configuration that will follow once you’re done installing the operating system.
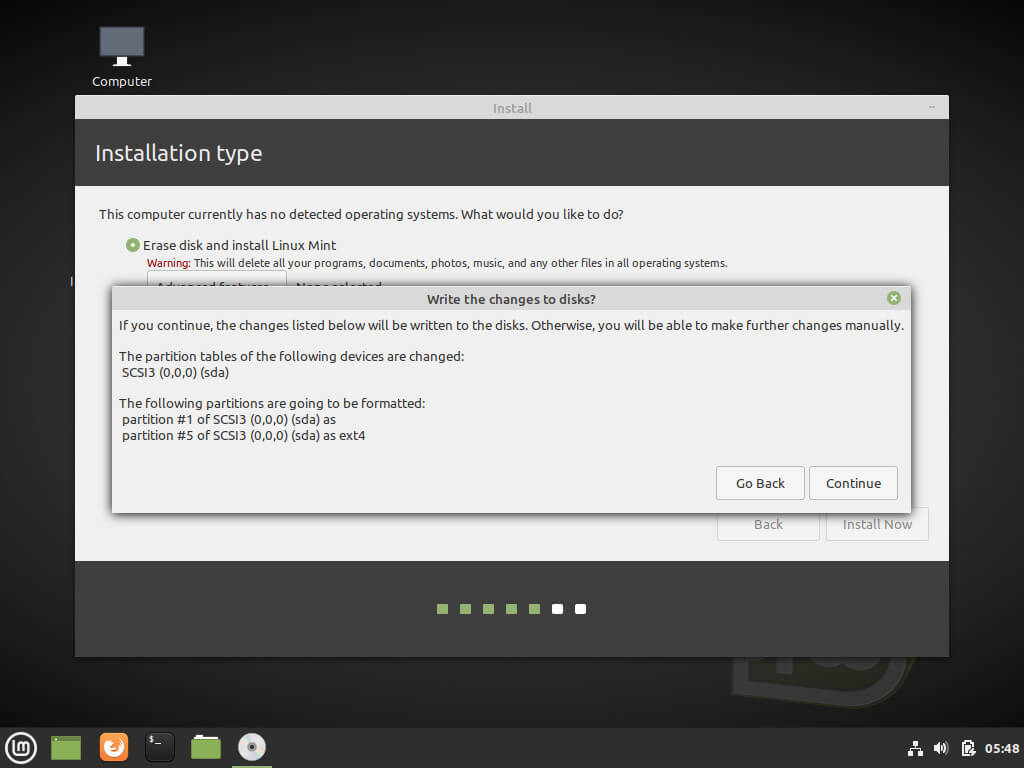
7. Once you’ve successfully gone past this point, you’ve crossed the most crucial stages after which you’ll now select your region on the map.
Hint: it auto-selects provided you’re connected to the Internet.
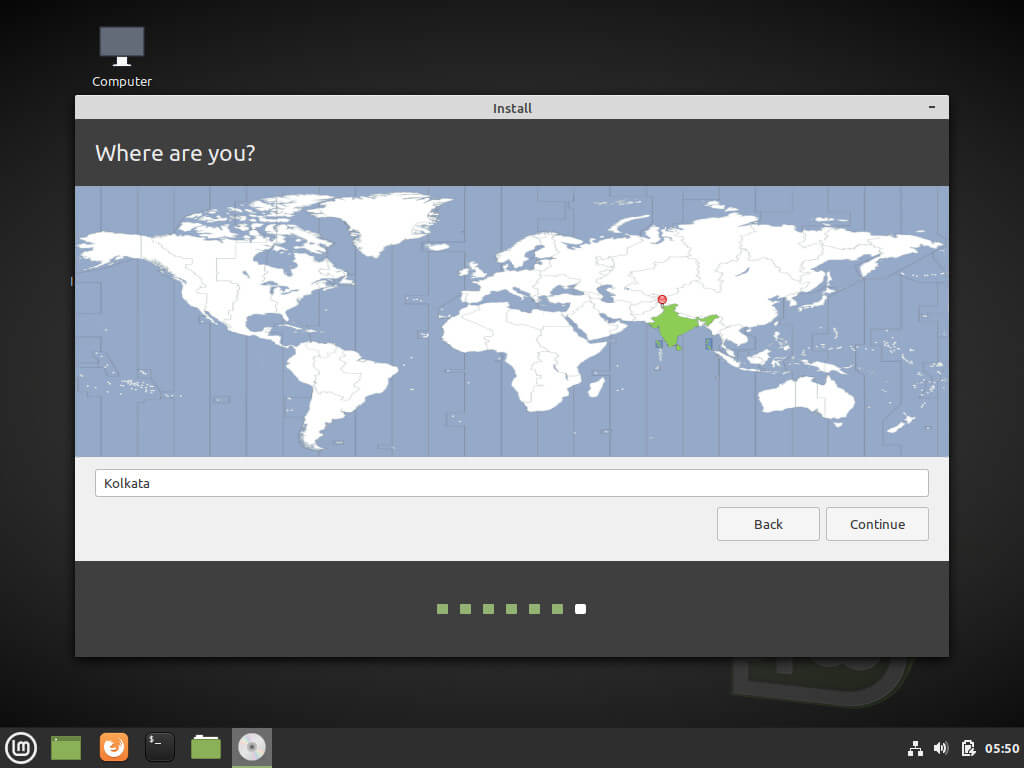
8. The next screen is where you input your details – Your name, password, etc.
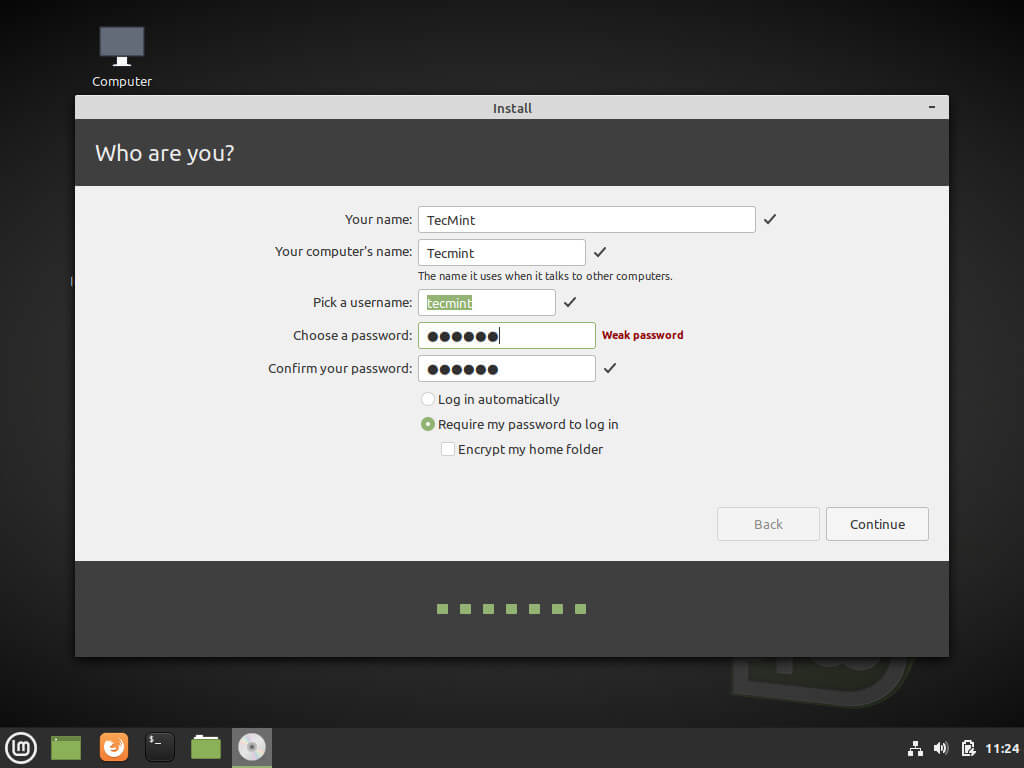
9. Installation begins once you might have entered your details as needed.
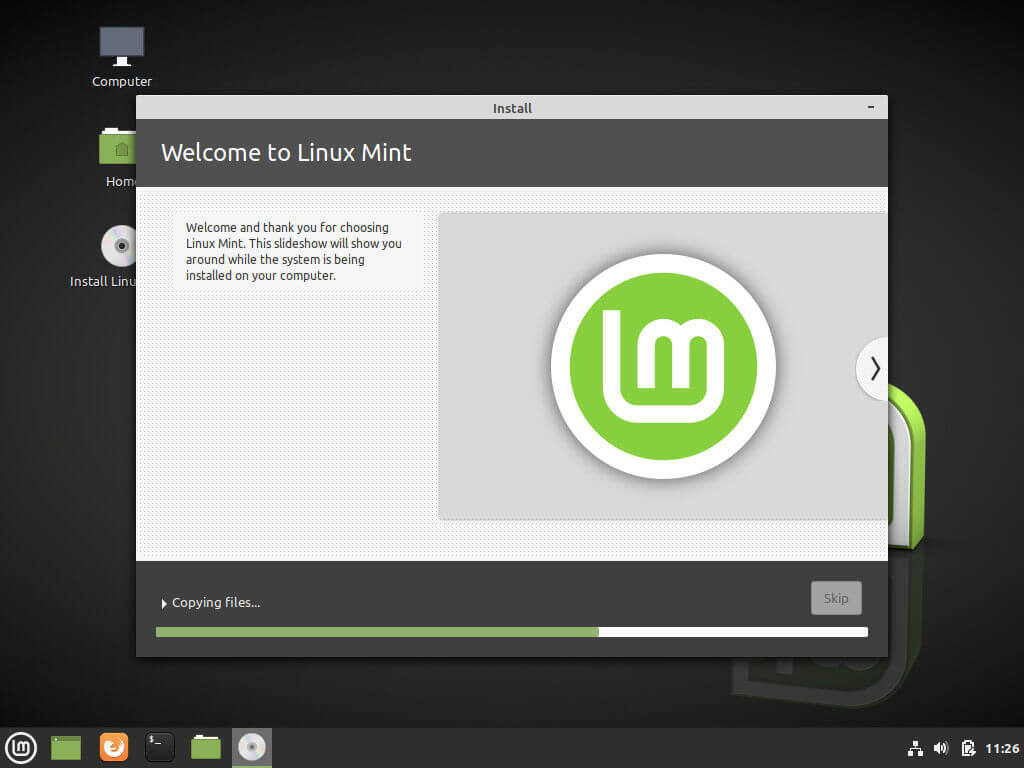
10. Once done, you’re prompted to continue testing or to restart your PC; in which case you select which options suits you at the moment – I’d take that you’d go with the latter.
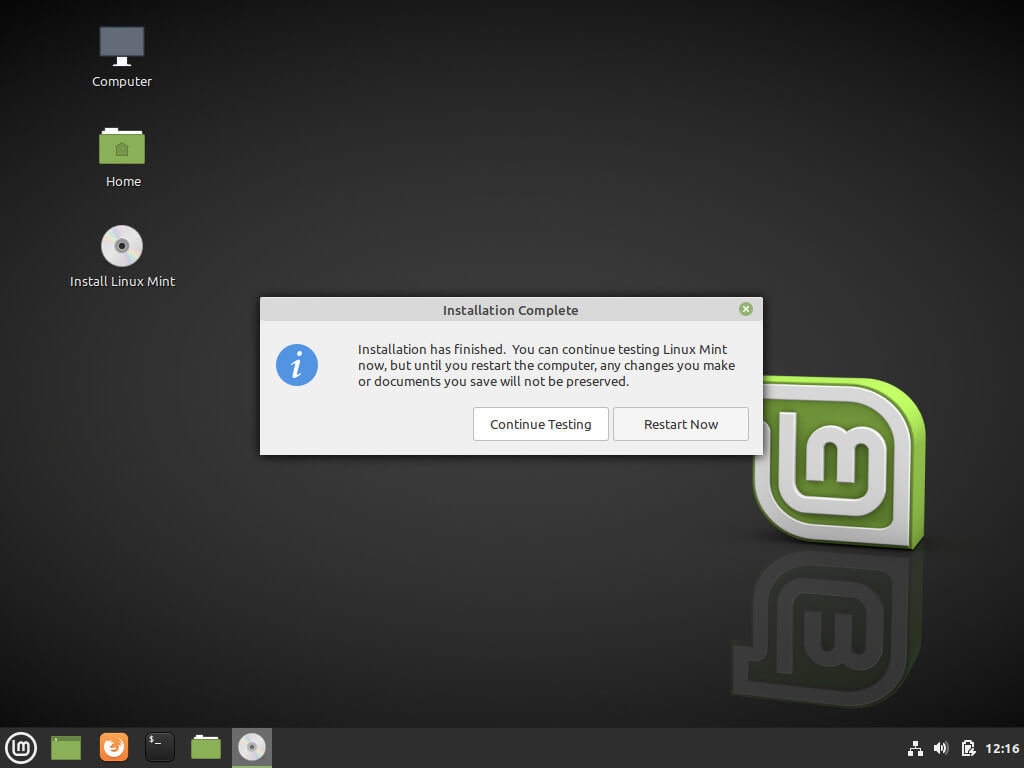
11. I’d assume you went with the latter after which your system restarts. At this point, you’ll input your username and then your password as needed and press enter to proceed.
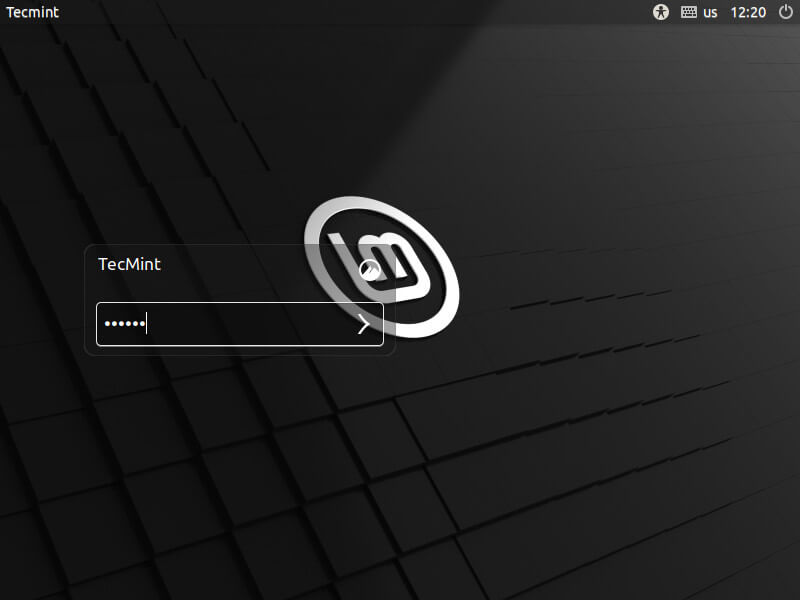
12. Once on the desktop, you’re greeted with a welcome screen at which point you want to go to your lower right corner and untick the “show dialog at startup”.
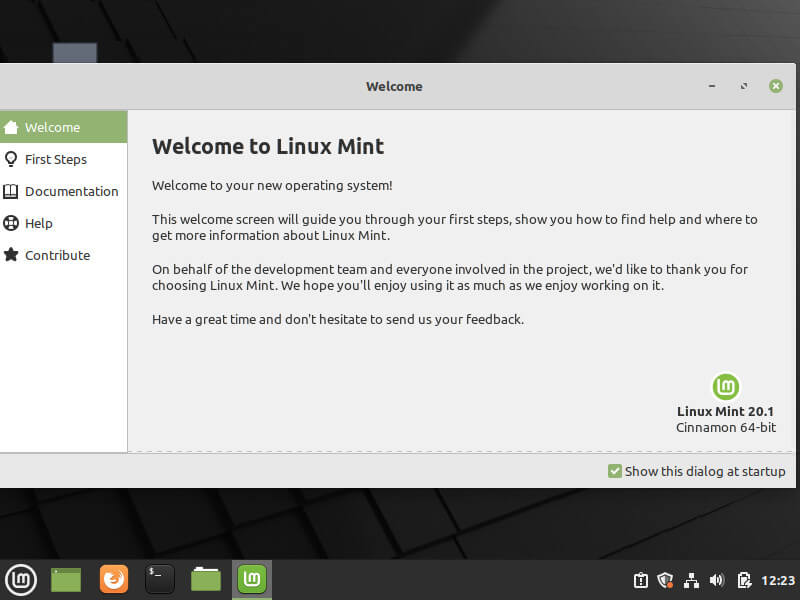
13. Once you’ve done that, you must update your system as it is a good practice with every Linux or any good PC user for that matter.
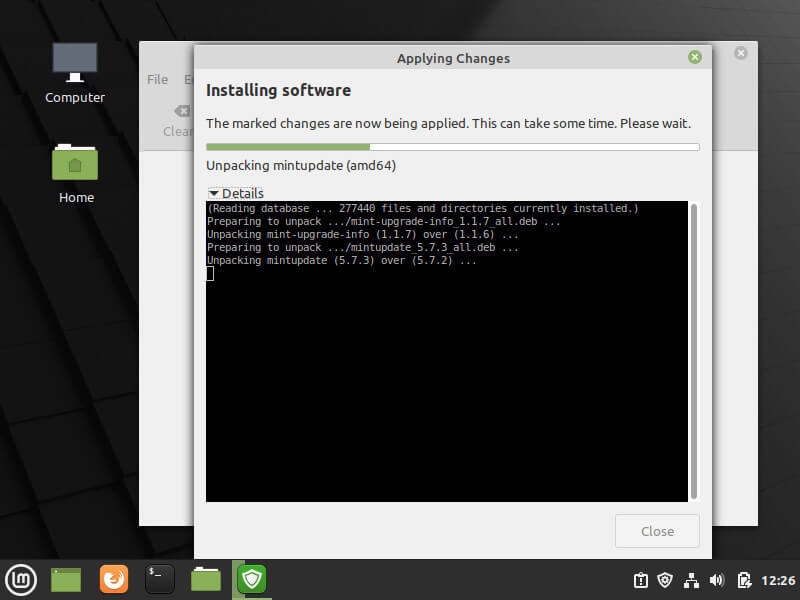
Brief Linux Mint 20.1 “Ulyssa” Review
It is without a doubt that Mint has made an example with its exemplary Cinnamon desktop to other Linux distributions and desktop environments alike.
You can almost certainly attribute Mint’s success to this day to the Cinnamon DE which is not only simplistic with a UI akin to Windows but also, intuitive as it doesn’t get in your way but rather makes your most basic tasks easier to get about with it.
This, of course, was a necessity at the time Linux Mint started to become a thing and Windows users that were looking to transition to Linux easily felt right at home with Cinnamon.
Cinnamon is currently at version 5.0.2 and 4.8 which got released with Linux Mint 20.1 Cinnamon (which is based on Ubuntu 20.04 LTS) and it features a host of improvements and a few new nifty additions here and there.
While it might not seem like a lot, there’s have been a lot of stability improvements to boot not to mention the loads and loads of bugs that have been squashed with this release.
Following the world popularity of Linux Mint’s Cinnamon, we can as well argue it to be the best desktop environment in Linux – which, is of course, subjective.
Clearly, its simplistic way of doing things derails from the likes of GNOME 3 of which it shares its core codebase, it is worth noting that it has since then matured to the extent of stripping as much of Gnome from its shell.
Clearly, with its own dedicated file manager (Nemo), system update software, and a few others, Mint with Cinnamon (which is the flagship of the bunch) is slowly approaching singularity.
While Cinnamon hardly has any learning curve to it, it is worth noting that there might be some cases where you can’t access some applications from the standard prebuilt software center in which case you’d have to go with the PPA way of doing things or downloading .debs from external sources.
This shouldn’t be too much of a hassle considering that the distro is based on Ubuntu 20.04 LTS; meaning there are ample resources online that will get you on with whatever it is you might need to do.
Most importantly, Linux Mint with Cinnamon provides an “out of the box” experience which has mostly spelled out the success of this operating system.
An added advantage of the Cinnamon desktop environment is its extreme configurability which can be achieved via applets, extensions, and desklets.
Customization also extends to the panel, calendar and themes. The image below shows is a good example of the extent to which I customize Cinnamon to give it a Google Material-like look and feel at the time I was still using it.
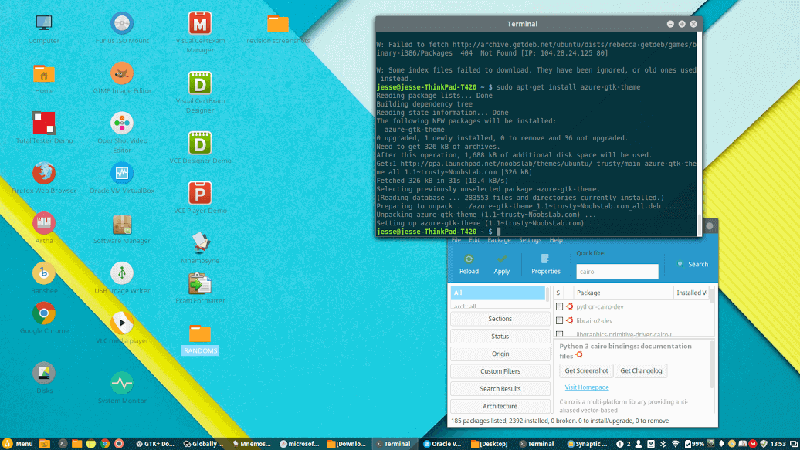
Just in case you want a similar setup after installing Mint, you can follow the instructions down below.
Install Paper Theme and Icons on Linux Mint
You can download the paper theme and icons here:
$ sudo add-apt-repository -u ppa:snwh/ppa $ sudo apt-get update $ sudo apt install paper-icon-theme
And I got an azure theme from noobslab’s PPA:
Install Azure Theme and Icons on Linux Mint
$ sudo add-apt-repository ppa:noobslab/themes $ sudo apt-get install azure-gtk-theme
The respective packages for your system will be downloaded automatically and I got Numix circle here:
Install Numix Theme and Icons on Linux Mint
$ sudo add-apt-repository ppa:numix/ppa $ sudo apt update $ sudo apt install numix-icon-theme-circle
Conclusively, Linux Mint together with Cinnamon or whatever flavor you decide to go with (as they share the same underlying code) is quite the distro that lives up to its name especially if you’re the type of Linux user that looks to be more productive rather than explorative, Linux Mint will do you more than just justice.
Provided that the latest release Linux Mint 20.1 is based on an LTS, you’ll continue to get updates for the next three long years which is when Focal Fossa expires and you’ll have to upgrade to the next version of the operating system that will be based on the next LTS of the time.
If you’ve given Mint or Cinnamon a shot in the past or if it’s your current distro, kindly share your experience, tips, and whatnot with us in the comments below. Also, if you come across any challenge whatsoever, or getting Mint to run effectively, let us know in the comments too. We’ll be sure to reply to you as soon as possible. Happy exploring!



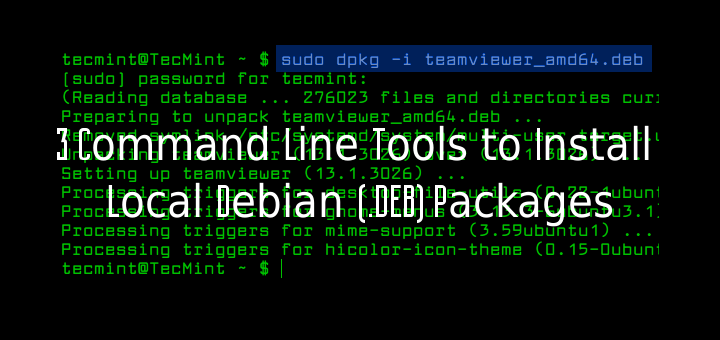
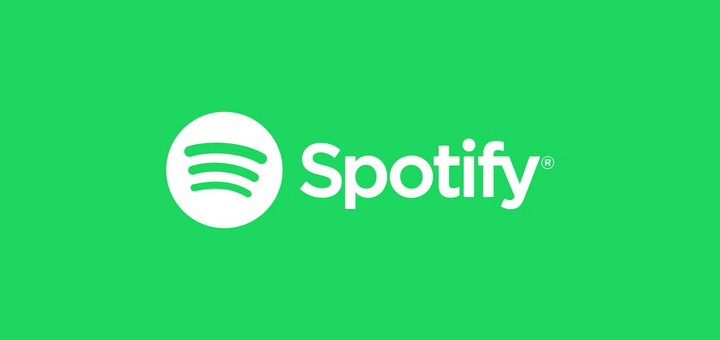
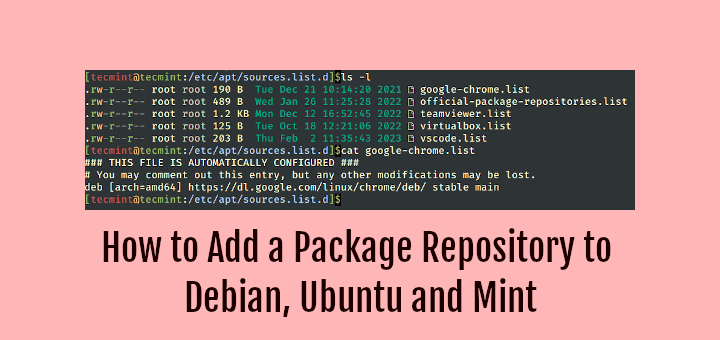

Switched from Windows 7 Ultimate to Linux Mint Cinnamon about two years ago and never looked back. I was scared at first and went for a dual boot, but then realized that Linux Mint Cinnamon is the ultimate!
Finally got rid of Windows entirely, was so tired of windows updates taking up all my time when I just needed to get things done! Can’t wait to see what else 20.2 brings …
Just to let you know. I am a 74 yr old former USAF Security Service Russian/Farsi linguist. I have a group of guys my age, some older and some younger, and we have started a group called SLUG, which stands for “Spooks Linux User Group“!
I have been at Computers since 1978, and Linux for the past 25 years or so. Know Python, love it, and LOVE the command line.
Linux Mint, which I have turned the SLUG guys on, and so they asked me to form the group! I get great reviews of Mint and love every aspect of it. It is lightweight, YES, INCLUDING Cinnamon, and I work a lot from the command line, programming, and script writing….and SSH is my buddy.
I want to tell you, ANYONE can learn to use Linux. ANYONE.
Change is not bad….it can be good – especially with what I have been hearing about (puke, puke), Windows 11. Anyone with a moderately older computer, 2 -3 years, will NOT be happy.
Don’t despair either, as I have found LOTS of good people who will help you if you are stuck on something.
Thanks
Pat(rick) Mower, USAF (RET), MSgt
Good article. I have made a positive experience with Linux Mint for some years now.
But according to their download page, the flavors are Cinnamon, MATE, and Xfce. KDE is no longer supported. Maybe you want to correct this in the text.
@Thomas,
Thank for pointing, yes KDE is no longer supported. Corrected in the article…
I’ve got 17.3 (Ubuntu). What do I have to do? what steps do I have to take to make the transition to Mate? I’m new and know nothing about this O/S. I’ll be trying to learn it on my Toshiba Notebook while still running Win7 on my desk top computers.
Doc.D
Well, I’m back and have had my Toshiba returned. Problem is 2-fold: 1) the shop (Honduran) installed Linux 14.04 and not 17-3; and 2) it’s in Spanish. So now I’ve got a 2-fold problem in understanding Linux and if that’s not complex enough, it’s degree of difficulty is now in a language I’m still learning.
Trying to get to a system reset of the language but everything I have googled gives me screenshots for 14.04 that don’t match what is installed on mine. And with everything in Spanish, even with my translator loaded on my Win7 next to me, I’m not having any luck. I want to get the Toshiba language on 14.04 changed to English. Then I want to be directed to upgrade information to change from 14.04 to 17-3.
Any help? Step-by-step type?
Thanks!
Dr.D
Hello Jesse…better late than never. My wife & I are mid to late 70yr olds with only operational computer experience. Win 7 OS’s. We got tired of all the forced changes by MS and decided a few months ago to try Linux.
My Win7 setup backups by Macrium Reflect every a.m. to a peripheral HD…that’s the extent of my computer savvy (I’ve never tried to reinstall from that myriad of backups). I learned they don’t do Linux so I put a halt on my decision to change.
We do all our banking (at our ages, that means SocSec) on the Win7 and at 78yrs, doing something wrong for even a month is scary. So I have this Toshiba notebook with a Win 7 Ultimate system (different from our desktop Win7 OS’s).
Vid chip has gone out and a few other things need attention. So I thought of paying the money to have it repaired…and then to take the Linux Mint 17.3 DTSE9 G2 USB 3D I bought and load it as the OS and begin to learn Linux without endangering my existing computer setup.
I’ve been told all kinds of things like…no problem just dual boot from the Win 7. That scares me. Any ideas or coaching you can give a couple of old (slow-learning) users would be helpful. Right now we don’t have a lot of $$$ and our sole income source is our SS…otherwise I’d be helping you guys out.
you mentioned you have a laptop and a desktop. Install Linux on the laptop and see how it goes. Sounds like you don’t need to dual boot. Backup your data by copying files (not using a program), just documents and pictures (not programs) before you take the plunge. check out ezeelinux.com great for beginners.
You are an encouragement Wayne. The notebook will actually go into the comp shop late next week for some repairs. At that time, I’ll tell them to wipe clean the hard drive (no OS…no nada). I’m believing that I can then insert this $50 Linux usb and have Linux installed on my reconditioned notebook. Am I off base…or will this set it up for learning how to use Linux? I appreciate the link to ezeelinux.com too! Mind if I report back to you as soon as this is actually working?
Regards,
Dr. D
I just attempted to signup for ‘Ask Ubuntu’ and failed. Bad start. The process took all of my info and it looked like a ‘GO’ and then asked me in a strange looking string the following… Ask Ubuntu requires cookies for authentication — are your browser cookies enabled for this domain? I’m sure Firefox allows cookies. Tried to enter a response but it wouldn’t allow me. The cursor blinks as if it is possible but it won’t allow a response. Ideas? I’d like to be a part of the community if possible.
Have you experienced any of the screen freezing issues on 17.3? that’s what drove me over to Ubuntu mate….
that must have been a bug in Cinnamon…an update would have fixed that..it always does..
I think it was an update that caused it….Have you tried Mate 16.4, it’s rather good
When I became frustrated with Windows 10 I went distro shopping, determined to use Linux full-time at home instead of just playing in a VM once in awhile. Cinnamon was the most modern looking desktop, a lot of the other DE’s look dated, Mate looks good, but Cinnamon has more function, flexibility and looks better. Cinnamon works best on Mint. I’ve tried Cinnamon on Ubuntu and Debian, something’s missing and doesn’t feel the same as on Mint. All of my PC’s, laptops and even the netbooks are back in service with Mint. My wife can use it and it’s still Linux if I want to go deep on something.
Well said Wayne, No desktop environment (as far as I can tell) works any better outside of the original distribution it was tailored for….. the experience is night and day with these DE’s in their native distro compared to when used with others.
PS: I’ll be going back to Mint+CInnamon permanently pretty soon on one of my systems.