Brief: In this beginner’s guide, we will discuss some practical examples of the chown command. After following this guide, users will be able to manage file ownership effectively in Linux.
In Linux, everything is a file, which means, all input/output resources, such as files, directories, disk drives, printers, etc are exposed as files through the file system namespace. In addition to this, there is ownership associated with each and every file in Linux.
The ownership is represented by two entities – user and group. The combination of access permissions and ownership allows Linux to implement an access control mechanism in an effective way.
In this guide, we will learn about the chown command. As the name suggests, the chown command is used to change the ownership of the files. After following this guide, beginners will be able to use the chown command effectively while working with Linux systems.
chown Command Syntax
The syntax of the chown command is as follows:
$ chown [OPTION]... [OWNER][:[GROUP]] [FILE-1] [FILE-2]...[FILE-N]
Now let’s understand the usage of the chown command with some practical examples in Linux.
1. How to Find the Ownership of the File
The easiest way to find the owner of the file is using the ls command, which will list the user and group of the file.
$ touch file-1.txt $ ls -l file-1.txt

In the above output, we can see that the file is owned by the tecmint user and group. This information is represented by the third and fourth columns respectively.
2. How to Change Ownership of File
The chown command allows us to change the ownership of the file. Let’s see its usage by setting user narendra as the owner of the file:
$ sudo chown narendra file-1.txt
Now, let’s verify that ownership of the file has been changed:
$ ls -l file-1.txt

3. How to Change Group Ownership of File
Similar to the user, we can also change the group ownership of the file using the chown command. So, let’s set group ownership of the file to the group – narendra:
$ sudo chown :narendra file-1.txt
It is important to note that, we have to use a colon (:) with the group name while changing the group ownership.
Now, let’s verify the group ownership of the file:
$ ls -l file-1.txt

4. How to Change Ownership and Group of File
In the previous examples, we used the chown command twice. First, to change the user ownership and then to change the group ownership. However, we can change both user and group using a single command.
Let’s reset the file ownership to the user and group tecmint, using the following command:
$ sudo chown tecmint:tecmint file-1.txt
In this example, we have used the colon (:) character to separate the user and group. The value before the colon represents the user whereas the value after the colon represents the group.
Now, let’s check the updated file ownership:
$ ls -l file-1.txt

5. How to Change Ownership of the Symbolic Link
By default, the chown command dereferences the symbolic link, which means, if the input file is a symbolic link then it changes the ownership of the reference file instead of the symbolic link itself.
However, we can override the default behavior using the -h option as shown in the following example.
First, create a symbolic link and verify that it’s pointing to the correct reference file:
$ ln -s file-1.txt symlink $ ls -l symlink
Next, change the ownership of the symbolic link using the -h option:
$ sudo chown -h narendra:narendra symlink
Finally, verify the ownership of the symbolic link and its reference file:
$ ls -l symlink file-1.txt
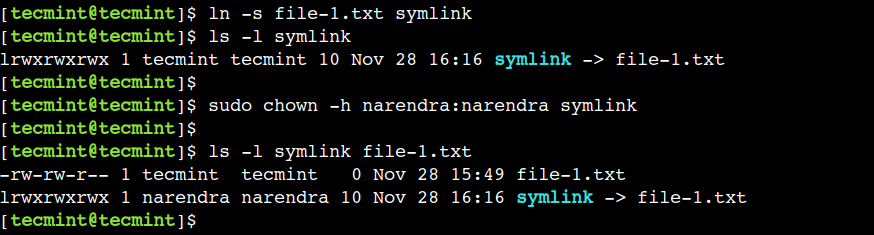
6. How to Transfer File Ownership to the User
Sometimes, we need to update the ownership of the file only after validating its current ownership. In such cases, we can use the --from option of the chown command as shown.
$ sudo chown -h --from narendra:narendra tecmint:tecmint symlink
In this example, the --from option represents the current owner of the file whereas the next argument represents the new ownership. So the above command updates the ownership of the file – symlink, only if the file is owned by the user and group – narendra.
Now, let’s check the updated ownership of the file:
$ ls -l symlink

In this example, we have specified both user and group using the colon (:) character. However, we can specify either of them as discussed in the previous examples.
7. How to Copy Ownership From Another File
Sometimes, it’s convenient to copy the ownership from the existing file instead of providing the same from the command line. In such scenarios, we can use the --reference option with the chown command, which represents the file from which ownership is to be copied.
First, create a new file and change its ownership:
$ touch file-2.txt $ sudo chown narendra:narendra file-2.txt
Now, let’s check the current ownership of both files:
$ ls -l file-1.txt file-2.txt
Next, set the ownership of the file-2.txt file the same as the file-1.txt using the following command:
$ sudo chown --reference=file-1.txt file-2.txt
Finally, verify that the ownership has been updated successfully:
$ ls -l file-1.txt file-2.txt
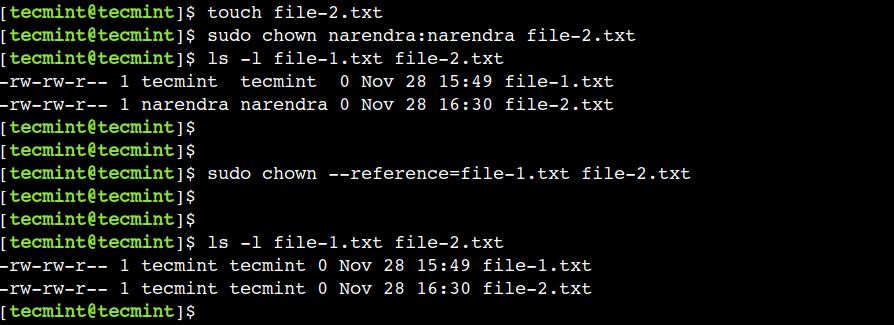
In the above output, we can see that now both files have the same ownership.
8. How to Change Ownership of the Directory Recursively
We can use the chown command to change the ownership of the directory as well. However, the default behavior of the command is non-recursive.
It means that the chown command will change the ownership of the input directory only. However, we can override this default behavior using the -R option as shown in the following example.
First, create a directory and two files into it:
$ mkdir dir-1 $ touch dir-1/demo-1.txt dir-1/demo-2.txt
Next, check the ownership of the directory and its files:
$ ls -ld dir-1 $ ls -l dir-1
Then, change the ownership of the directory and its files in a recursive way:
$ sudo chown -R narendra:narendra dir-1
Finally, verify the ownership of the directory and its files:
$ ls -ld dir-1 $ ls -l dir-1
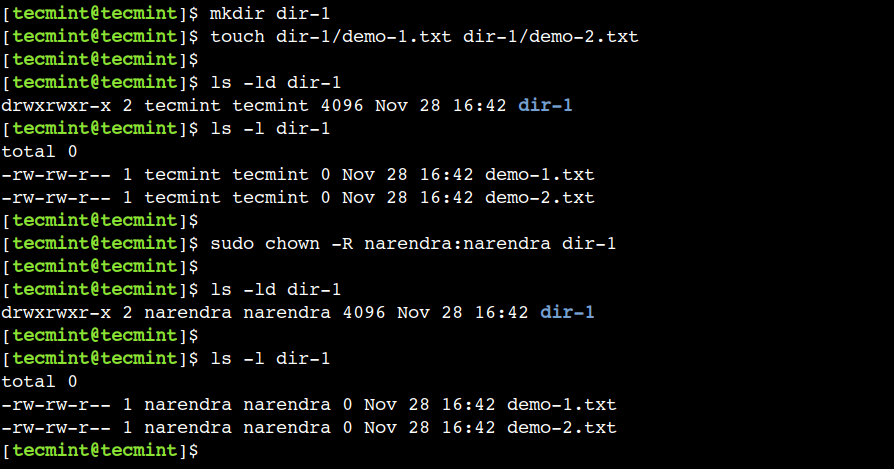
9. How to Print Chown Command Process Details
By default, the chown command doesn’t print anything on the terminal after changing the ownership. Hence, so far we have been using the -l option of the ls command to verify the updated ownership.
To overcome this limitation, we can enable the verbose mode of the command that prints the diagnostics for each processed file. This option gives meaningful information when we use it with the -R option:
So, let’s use the -v option of the command to enable the verbose mode:
$ sudo chown -Rv tecmint:tecmint dir-1
Now, let’s check the output of the command:

10. How to Suppress Chown Command Errors
Like other Linux commands, chown also provides meaningful information in case of error scenarios. The error can happen due to various reasons, such as non-existing files, groups, or users, insufficient permission to perform certain operations, and so on.
However, sometimes we don’t want to show these error messages. In such cases, we can use the -f option of the command to suppress the error messages.
To understand this in a better way, let’s try to change the ownership of the non-existing file:
$ sudo chown -f narendra:narendra non-existing-file.txt $ echo $? 1
Now, let’s see the output of the command:

As we can see, the above command doesn’t show any error. However, the command reports failure using the non-zero return value.
11. How to Change File User and Group ID
So far, we used the user and group names to change the ownership of the file. However, we can also use the user and group IDs to achieve the same result.
First, use the id command to find the user and group ID of the user – narendra:
$ id narendra
Now, let’s use the user and group ID 1001 with the chown command:
$ ls -l file-1.txt $ sudo chown 1001:1001 file-1.txt
Finally, verify that the ownership has been updated successfully:
$ ls -l file-1.txt
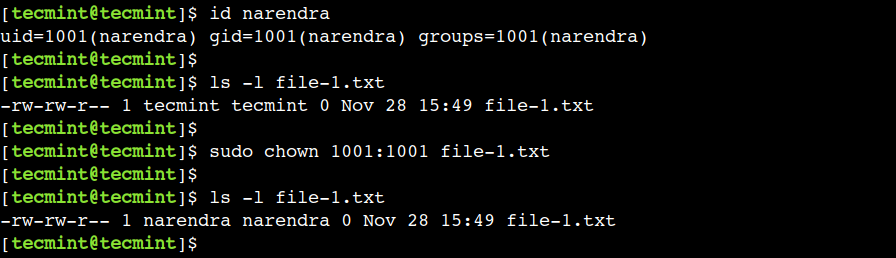
In this article, we discussed some practical examples of the chown command. One can use these examples in day-to-day life to boost productivity while working with Linux systems.
Do you know of any other best example of the chown command in Linux? Let us know your views in the comments below.







@dragonmouth,
No, they are not the same. In example #4 we are using user and group names whereas in example #11 we are using the ids associated with them. We can use either name or id with the chown command. For example, the below command uses the combination of the user id and group name:
$ sudo chown 1001:narendra file-1.txt
Isn’t Example #4 and Example #11 the same? In Example #4 you are changing the alpha userid and groupid while in example #11 you are changing the numeric IDs.
@dragonmouth,
Here, the main intention is to show the updated ownership. There are multiple ways to achieve this. For example, using the ls command or
-vflag. We can use either of them.In addition to this, we can also use the stat command as shown below:
$ stat -c "Owner = %U, Group = %G" file-1.txtOwner = narendra, Group = narendra
In Example #11, why don’t you use the
"-v"flag instead of the “ls” command?