The ext4 or fourth extended filesystem is a widely-used journaling file system for Linux. It was designed as a progressive revision of the ext3 file system and overcomes a number of limitations in ext3.
It has significant advantages over its predecessor such as improved design, better performance, reliability, and new features. Although it is best suited for hard drives, it can also be used on removable devices.
This article will show you how to create a new ext4 file system (partition) in Linux. We will first of all look at how to create a new partition in Linux, format it with the ext4 file system and mount it.
Note: For the purpose of this article:
- We will assume that you have added a new hard drive to your Linux machine, in which you will create the new ext4 partition, and
- If you are operating the system as an administrative user, use the sudo command to gain root privileges to run the commands shown in this article.
Creating a New Partition in Linux
List the partitions using the fdisk -l or parted -l commands to identify the hard drive you want to partition.
# fdisk -l OR # parted -l
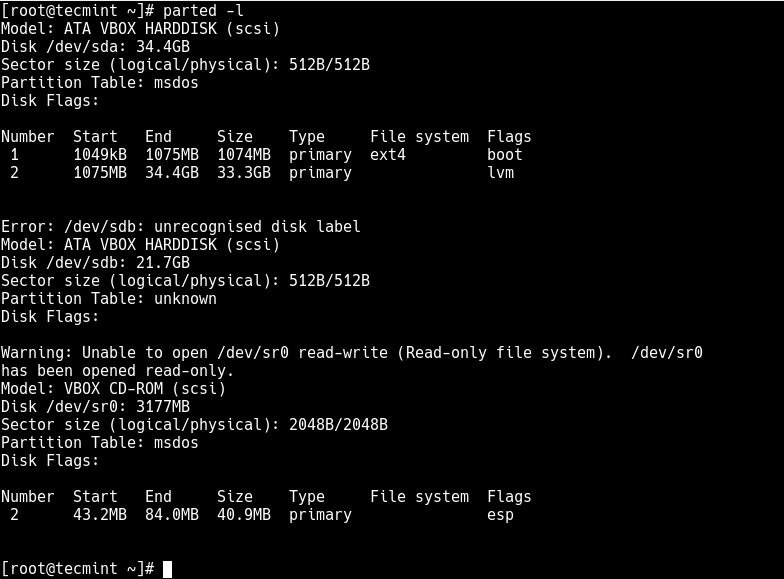
Looking at the output in the screenshot above, we have two hard disks added on the test system and we will partition disk /dev/sdb.
Now use parted command to start creating the partition on the selected storage device.
# parted /dev/sdb
Now give the new disk a label using the mklabel command.
(parted) mklabel msdos
Then create a partition using the mkpart command, give it additional parameters like “primary” or “logical” depending on the partition type that you wish to create. Then select ext4 as the file system type, set the start and end to establish the size of the partition:
(parted) mkpart Partition type? primary/extended? primary File system type? [ext2]? ext4 Start? 1 End? 20190
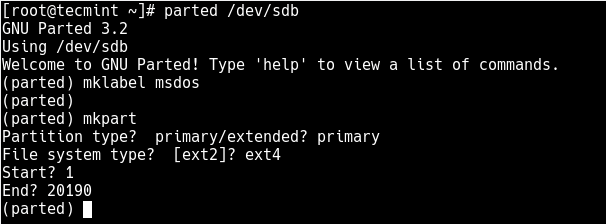
To print the partition table on the device /dev/sdb or detailed information about the new partition, run the print command.
(parted) print
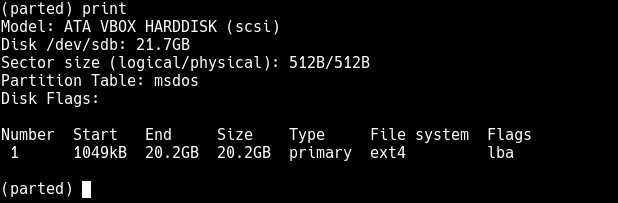
Now exit the program using the quit command.
Formatting New Ext4 Partition
Next, you need to properly format the new partition with the ext4 file system type using the mkfs.ext4 or mke4fs command as follows.
# mkfs.ext4 /dev/sdb1 OR # mke4fs -t ext4 /dev/sdb1
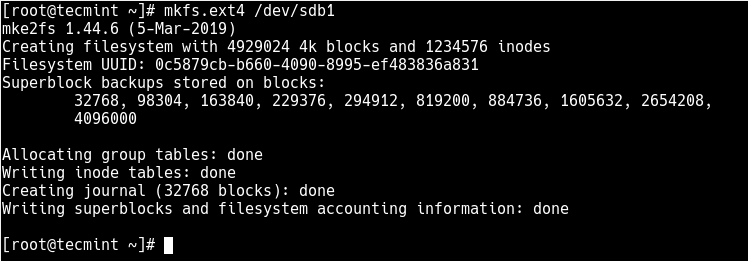
Then label the partition using the e4label command as follows.
# e4label /dev/sdb1 disk2-part1 OR # e2label /dev/sdb1 disk2-part1
Mounting New Ext4 Parition in File System
Next, create a mount point and mount the newly created ext4 partition file system.
# mkdir /mnt/disk2-part1 # mount /dev/sdb1 //mnt/disk2-part1
Now using the df command, you can list all file systems on your system together with their sizes in a human readable format (-h), and their mount points and file system types (-T):
# df -hT
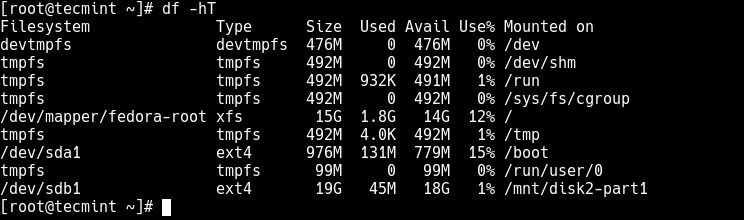
Lastly, add the following entry in your /etc/fstab to enable persistent mounting of the file system, even after a reboot.
/dev/sdb1 /mnt/disk2-part1 ext4 defaults 0 0
You might also like to read these following related articles:
- How to Add New Disks Using LVM to an Existing Linux System
- How to Add a New Disk to an Existing Linux Server
- 10 Best File and Disk Encryption Tools for Linux
- How to Create a Virtual HardDisk Volume Using a File in Linux
That’s all! In this article, we’ve explained how to create a new partition in Linux, format it with ext4 file system type and mount it as a filesystem. For more information or to share any queries with us, use the feedback form below.







Hello, I don’t know how Ravi Saive found out the size of the partition, but I’ve found you can use percent to size the partition (you can reply 100% to the question End? and it uses the whole free space available)
Another thing that is missing is what sector size should be considered (physical or logical). In this example, it did not matter because both were the same.
However, in my case the two are not the same. Which to choose? I would think that it is the logical sector size, but if we are dealing with
/dev/sda(in my case), perhaps this indicates the use of the physical sector size.This would be a wonderful tutorial if I knew how you got the size for the new partition. It seems that you pulled the number 20190 out of thin air! How do I get the right number if I want to use the whole disk?
0% and 100% as start and end work.
Looks like the author copied some really old instructions. mklabel gpt should be your go-to today, otherwise, you will get errors with disks over 2.5ishTB
Is there a way to create 2 ext4 partitions?
Thanks for this article. Is there a way of renaming /mnt/disk2-part1 to something else than “disk2-part1“?
@Morgan,
This article will help you out to rename your partition – https://www.tecmint.com/change-modify-linux-disk-partition-label-names/
There is a typo in this command:
Should be e2label.
@Stephen,
Thanks for pointing, corrected the command in the article.
I prefer to use GParted to do my disk manipulations. With GParted I do not need to learn and remember cryptic, unintuitive commands. With a GUI application, there is much less chance of using the wrong option or misspelling a command and completely wiping out the entire disk.
@Dragonmouth
Thanks for sharing your thoughts with us.
Yeah true but there are people using servers that find this beneficial.
People for whom these instructions would be beneficial do not use servers. OTOH, people who use or deal with servers have this procedure memorized.
Judging by the questions and comments so far, it seems that the posters have very little idea of what is being done. By using a GUI tool like GParted, they would SEE what is happening with the disk they are trying to partition rather than having to imagine it.
I am all for using CLI but when it is actually an improvement on GUI. This is 2021 and, in the 30 years of Linux’s existence, many CLI procedures have been released as GUI tools. For some reason, Linux tech writers are pushing the command line as if it was The Greatest Thing Since Sliced Bread. Sure, CLI may be l33t but it certainly IS NOT inviting and encouraging to new Linux users. How many articles are there extolling the virtues of MS-DOS or even the current Windows command line?