Samba is an open-source and most popular widely used program that enables end-users to access Linux shared directory from any Windows machine on the same network.
Samba is also named as a network file system and can be installed on Linux/Unix operating systems. Samba itself is a client/server protocol of SMB (Server Message Block) and CIFS (Common Internet File System).
Using Windows smbclient (GUI) or file explorer, end users can connect to the Samba server from any Windows workstations to access shared files and printers.
This tutorial explains how to install Samba Server (fileserver) on RHEL, CentOS Stream, and Fedora systems, and also we will learn how to configure it to share files over the network using SMB protocol, as well as we will see how to create and add system users on samba user’s database.
[ You might also like: How to Setup Samba Server in RHEL, Rocky Linux and AlmaLinux ]
For demonstration, we are using RHEL 8 system with hostname tecmint with IP address 192.168.43.121.
Install and Configure Samba in RHEL
To get started with samba, you need to install the samba core packages and samba-client package as shown:
# dnf install samba samba-common samba-client
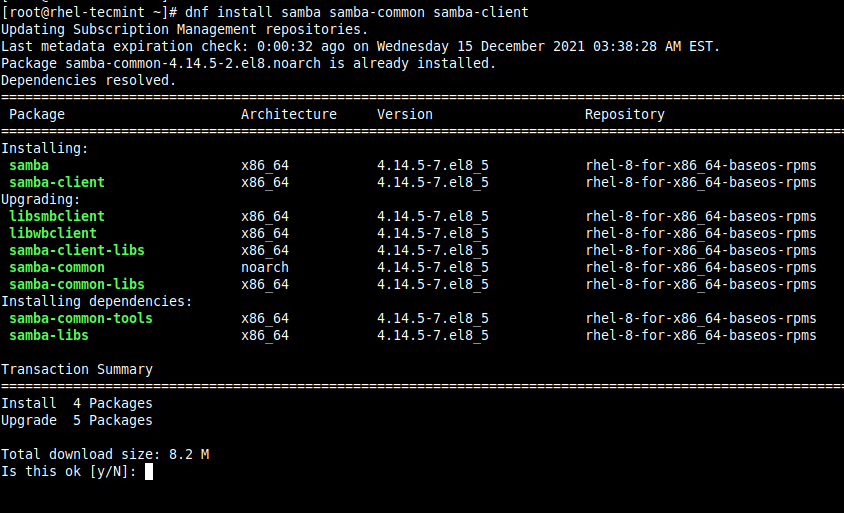
After all the samba is installed, you need to configure the samba share directory with proper permissions and ownership, so that it is going to be shared with all client machines in the same local network.
# mkdir -p /srv/tecmint/data # chmod -R 755 /srv/tecmint/data # chown -R nobody:nobody /srv/tecmint/data # chcon -t samba_share_t /srv/tecmint/data

Next, we are going to configure the Samba share directory in the smb.conf file, which is the main configuration file for Samba.
# mv /etc/samba/smb.conf /etc/samba/smb.conf.bak # vim /etc/samba/smb.conf
Add the following configuration lines, which define the policies on who can access the samba share on the network.
[global] workgroup = WORKGROUP server string = Samba Server %v netbios name = rocky-8 security = user map to guest = bad user dns proxy = no ntlm auth = true [Public] path = /srv/tecmint/data browsable =yes writable = yes guest ok = yes read only = no
Save and exit the configuration file.
Next, verify the samba configuration for errors.
# testparm
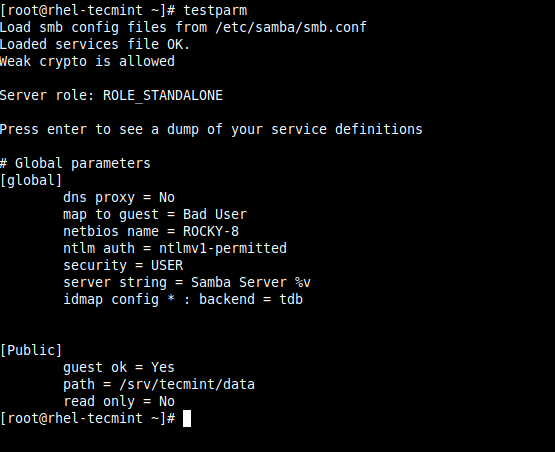
If everything looks okay, make sure to start, enable and verify the status of the Samba daemons.
# systemctl start smb # systemctl enable smb # systemctl start nmb # systemctl enable nmb # systemctl status smb # systemctl status nmb
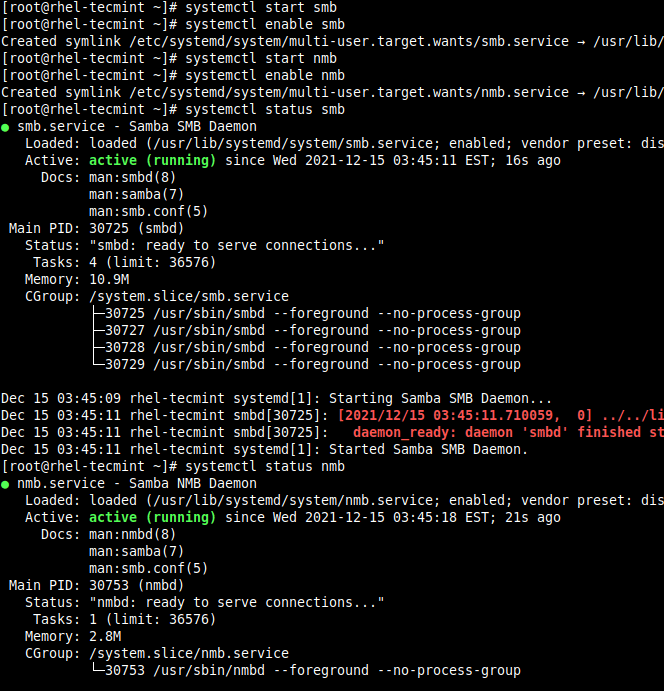
Accessing Samba Share from Windows
To access Samba share from the Windows machine, press the Windows logo key + R to launch the Run dialog and enter the IP address of the samba server as shown.
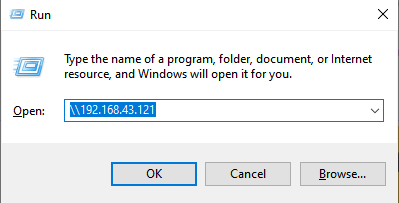
Once you connected, you will be presented with the ‘Public’ directory of our samba share from the /srv/tecmint/data directory.
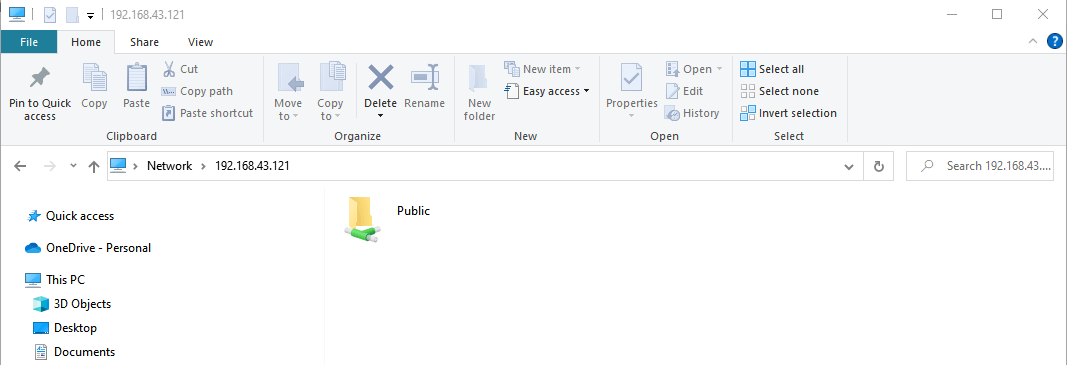
The ‘Public’ directory is empty, as we don’t have created any files in the Samba share, let’s create a few files with the following command.
# cd /srv/tecmint/data
# touch file{1..3}.txt
Once you have created files, try accessing the Samba ‘Public‘ folder to view the files.
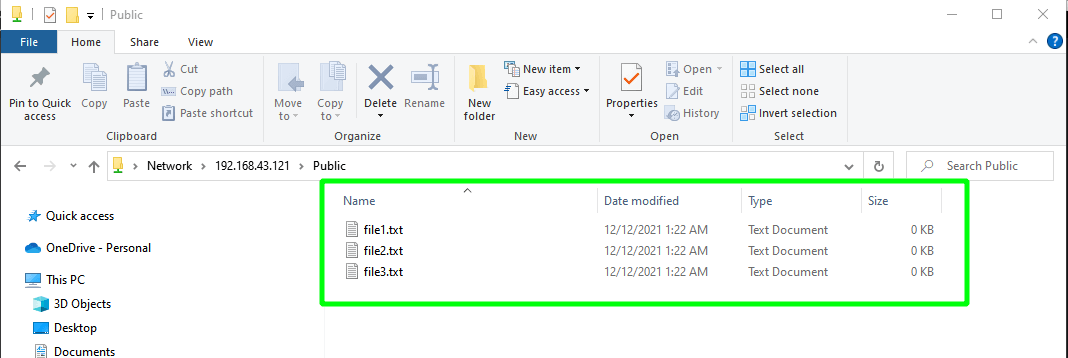
We have successfully configured and accessed our samba share from Windows, However, our directory is accessible to anyone with the permissions to edit and delete files, which is not recommended when you are hosting important files.
In the next section, you will learn how to secure your samba share directory.
Secure Samba Share Directory in RHEL
To secure our Samba share, we need to create a new samba user.
# useradd smbuser # smbpasswd -a smbuser
Next, create a new group and add the new samba user to this group.
# sudo groupadd smb_group # sudo usermod -g smb_group smbuser
Thereafter, create another secure samba share directory for accessing files securely by samba users.
# mkdir -p /srv/tecmint/private # chmod -R 770 /srv/tecmint/private # chcon -t samba_share_t /srv/tecmint/private # chown -R root:smb_group /srv/tecmint/private
Once again, access the Samba configuration file.
# vi /etc/samba/smb.conf
Add these lines to define to secure samba share.
[Private] path = /srv/tecmint/private valid users = @smb_group guest ok = no writable = no browsable = yes
Save the changes and exit.
Finally, restart all the samba daemons as shown.
$ sudo systemctl restart smb $ sudo systemctl restart nmb
Now try to access the Samba share, this time you will see an additional ‘Private‘ directory. To access this directory, you will be required to authenticate with the Samba user’s credentials as shown.
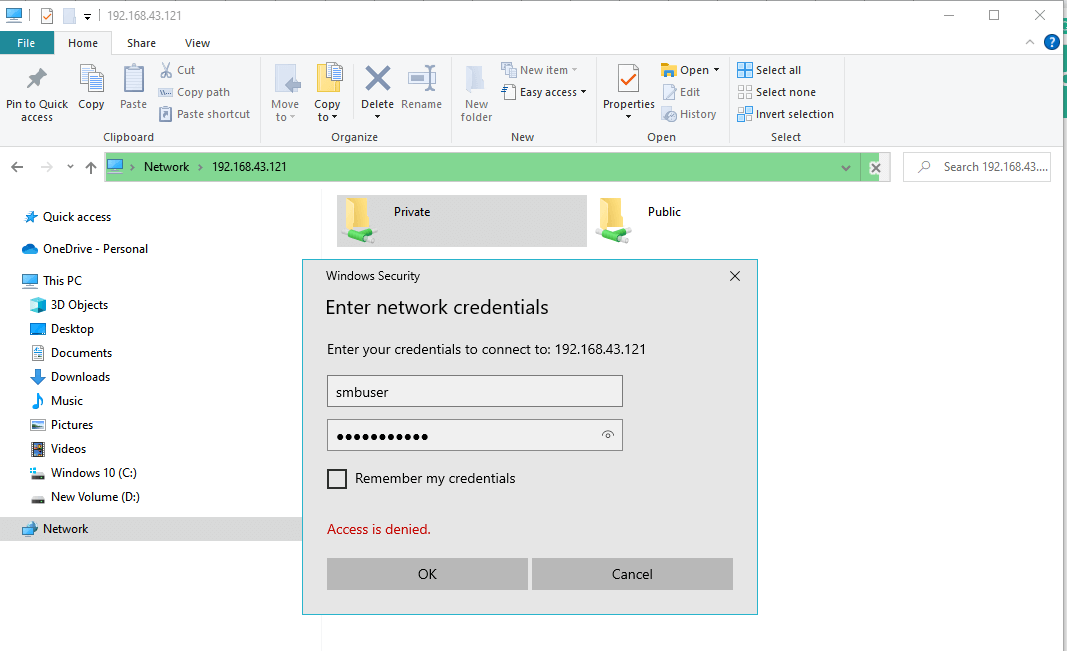
To access the samba share from a Linux machine, first, install the samba-client package and try to connect.
# dnf install samba-client # smbclient ‘\2.168.43.121\private’ -U smbuser
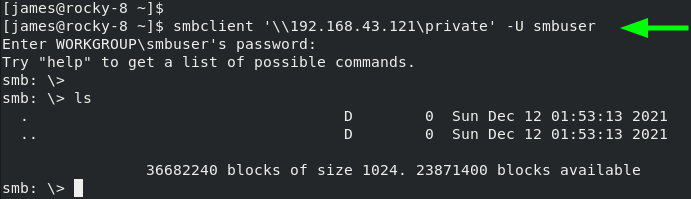
And this concludes this article on installing and configuring up Samba on RHEL, CentOS Stream, and Fedora. Your feedback on this article will be highly appreciated.







smbclient -L tecmint
Enter user’s password:
Connection to tecmint failed (Error NT_STATUS_UNSUCCESSFUL)
am I missing something?
Actually I have configure the samba server but i enter the command smbclient -L //tecmint/tecmintusers -U tecmint then a error message show
Error NT_STATUS_BAD_NETWORK_NAME