Linux Mint 20 has been released in wild by the Linux Mint project development team as a new long term support edition which will receive support and security updates until 2025.
This tutorial will guide you on how you can install Linux Mint 20 in dual-boot with a variant Microsoft Operating System, such as Windows 8, 8.1 or 10, on machines with EFI firmware and a pre-installed version of Microsoft OS.
If you’re looking for a non-dual-boot installation on Laptop, Desktop, or Virtual Machine, you should read: Installation Guide of Linux Mint 20 Codename ‘Ulyana’.
Assuming that your laptop or desktop system comes pre-installed with Windows 10 or Windows 8.1 or 8 you should enter the UEFI menu and disable the following settings: Secure Boot and Fast Boot features.
If the computer has no pre-installed OS and you intend to use Linux and Windows in dual-boot, first install Microsoft Windows and then proceed with Linux Mint 20 installation.
Download Linux Mint 20
- Linux Mint 20 ISO images – https://www.linuxmint.com/download.php
In case you own a UEFI computer stay away from the 32-bit version of Linux Mint because it will only boot and work with BIOS machines, while the 64-bit ISO image can boot with BIOS or UEFI computers.
Step 1: Shrink HDD Space for Dual-Boot
1. In case your computer comes pre-installed with Microsoft Windows on a single partition, logon to Windows system with a user who has administrator privileges, press [Win+r] keys to open run prompt and type the following command in order to open Disk Management tool.
diskmgmt.msc
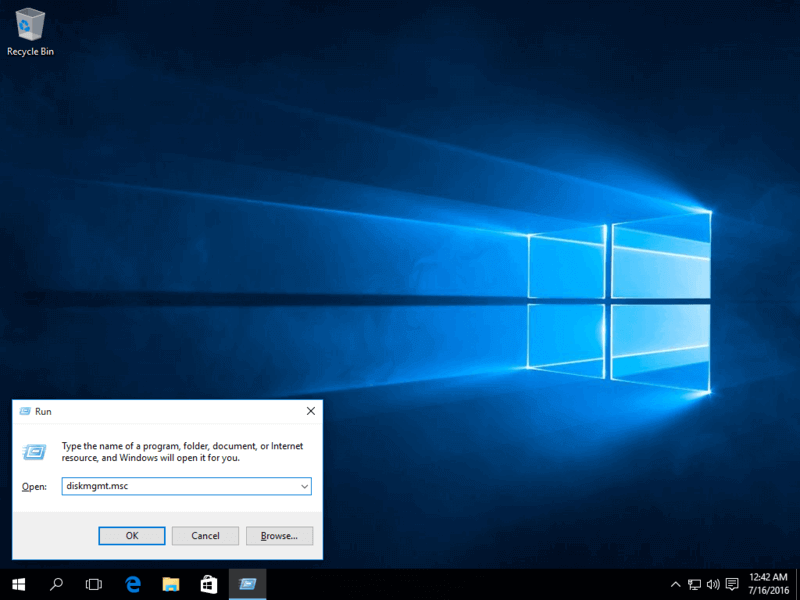
2. Right-click on C: partition and select Shrink Volume in order to resize the partition. Use a value best-suited for you, depending on your HDD size, on the amount of space to shrink MB field (minimum 20000 MB recommended) and hit Shrink button to start the process of resizing the partition.

3. When the process finishes a new unallocated space will appear on the hard drive.
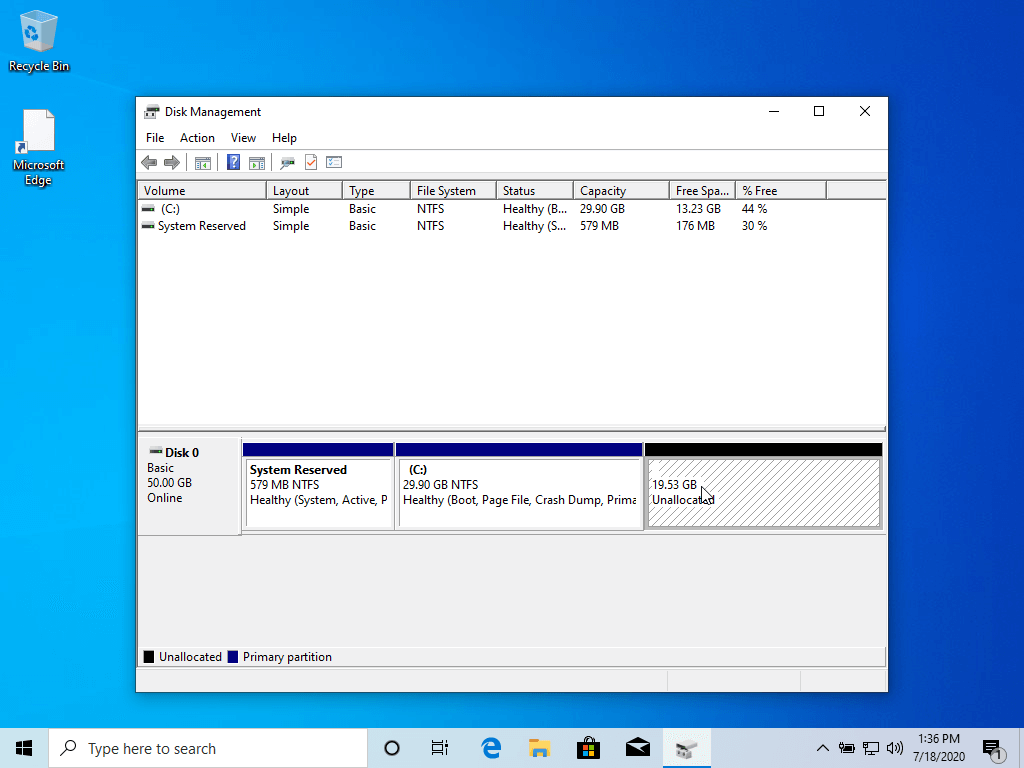
Close Disk Management utility, place Linux Mint DVD or USB bootable image in the appropriate drive, and reboot the computer in order to start with Linux Mint 20 installation.
In case you’re booting Linux Mint for installation from a USB dive in UEFI mode make sure you’ve created the bootable USB stick using a utility such as Rufus, which is UEFI compatible, otherwise your USB bootable drive won’t boot.
Step 2: Installation of Linux Mint 20
4. After reboot, press the special function key and instruct the machine firmware (UEFI) to boot-up from the appropriate DVD or USB drive (the special function keys usually are F12, F10 or F2 depending on the motherboard manufacturer).
Once the media boot-up a new screen should appear on your monitor. Choose Start Linux Mint 20 Cinnamon and hit Enter to continue.
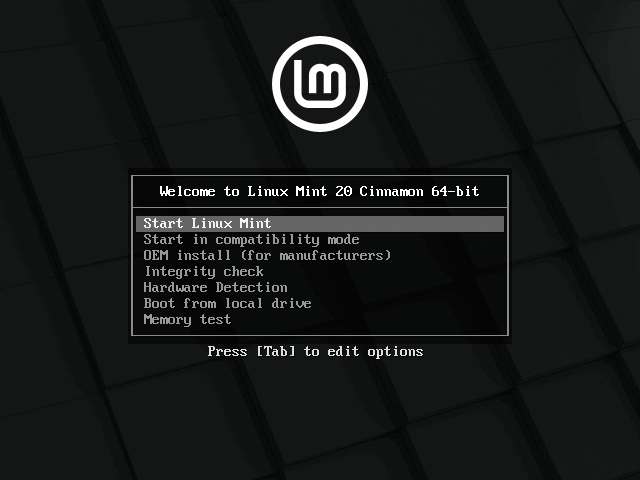
5. Wait until the system loads into RAM in order to run in live-mode and open the installer by double-clicking on Install Linux Mint icon.
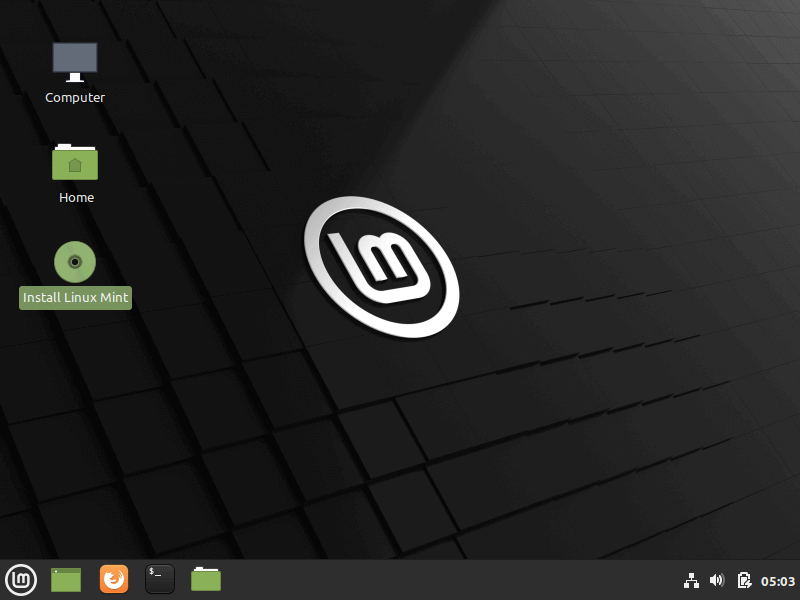
6. Choose the language you wish to perform the installation and click on the Continue button to proceed further.
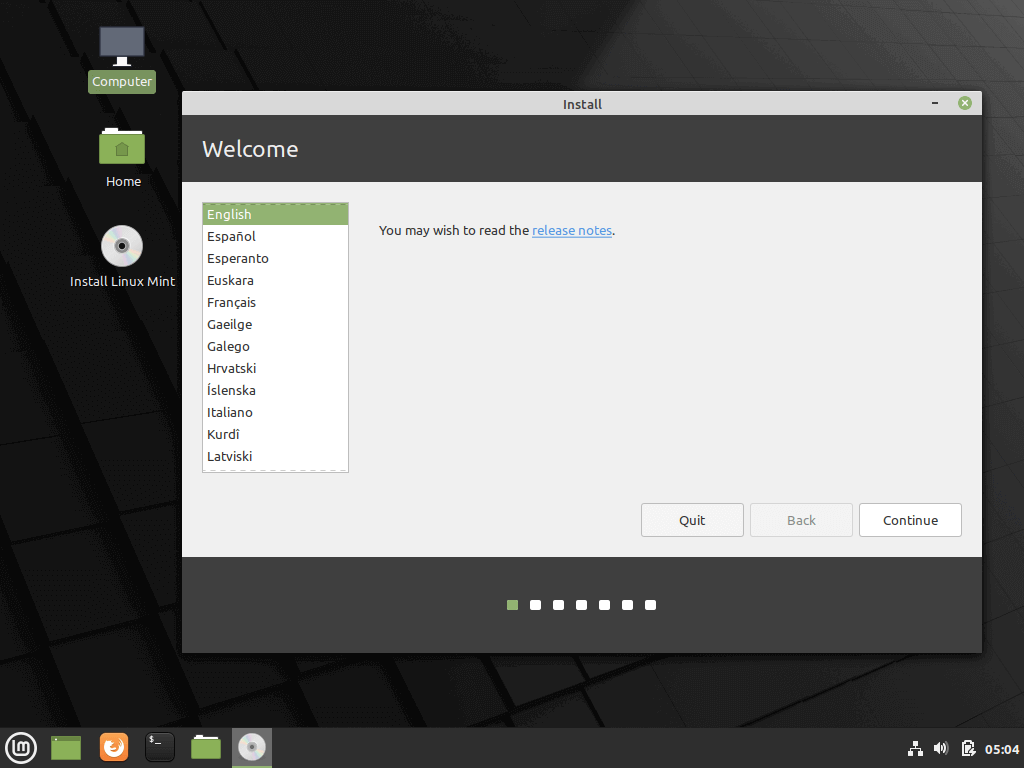
7. Next, you should select your keyboard layout and click on the Continue button.
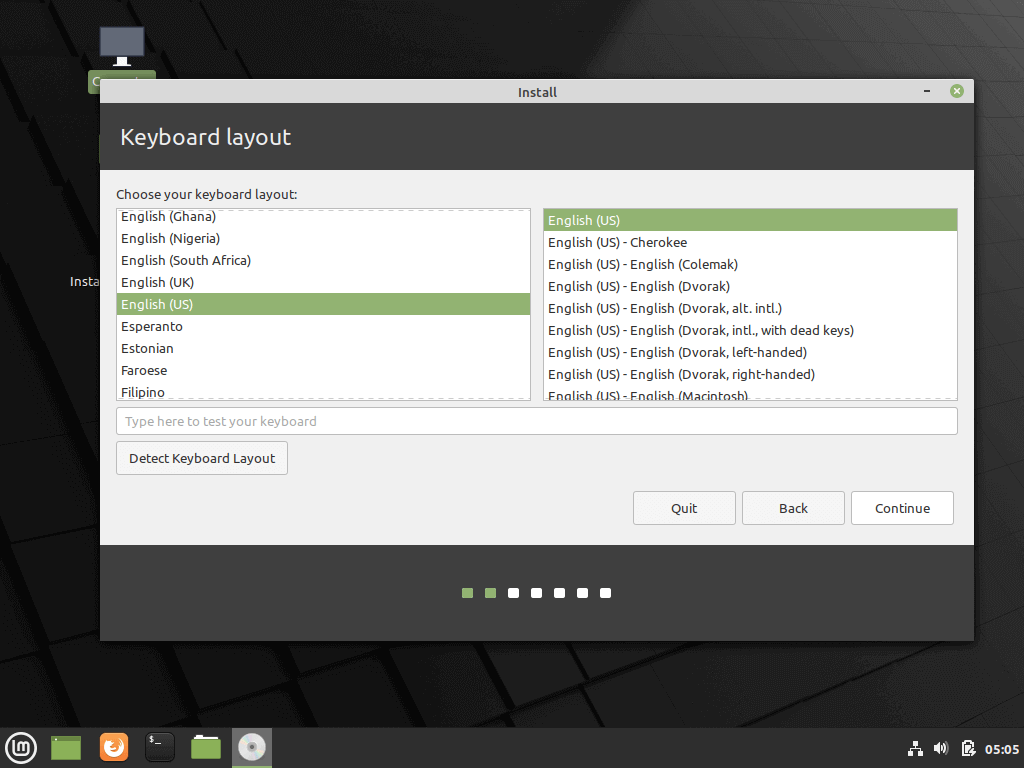
8. On the next screen hit on the Continue button to proceed further. Third-party software (multimedia codes) can be automatically downloaded and installed on this step by checking the check-box.
The recommendation would be to leave the box unchecked for the moment and manually install proprietary software later after the installation process completes.
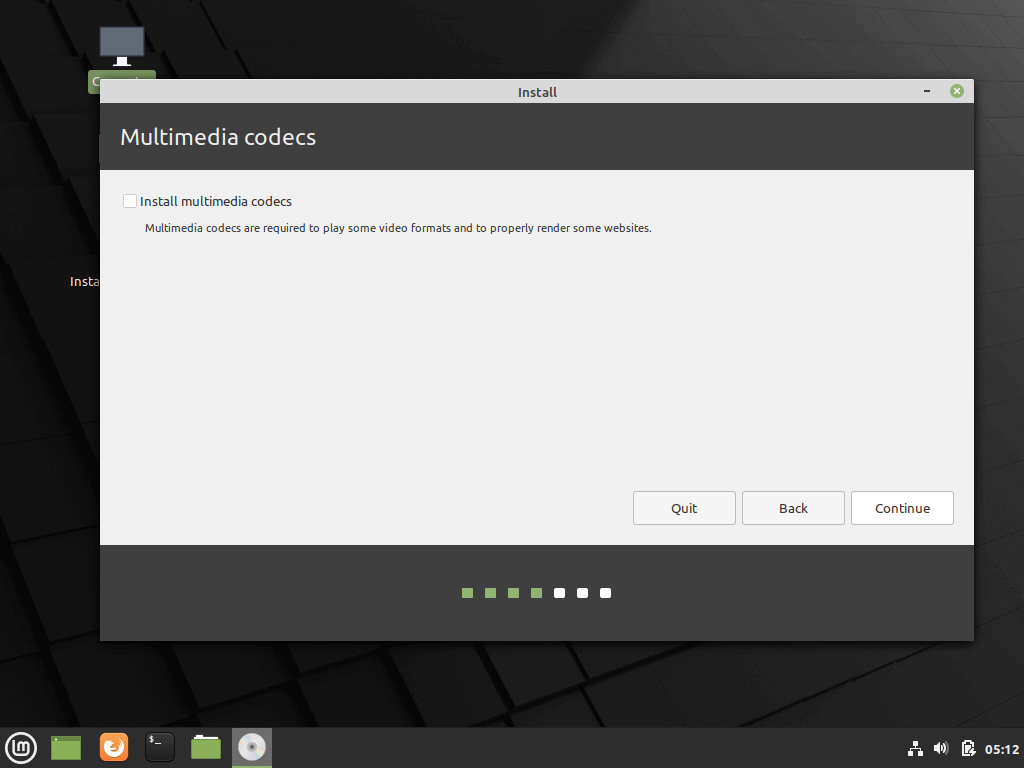
9. At the next screen, you can choose the Installation Type. If Windows Boot manager is automatically detected you can choose to Install Linux Mint alongside Windows Boot Manager. This option ensures that the HDD will be automatically partitioned by the installer without any data loss.
The second option, Erase disk and install Linux Mint, should be avoided for dual-boot because is potentially dangerous and will wipe out your disk.
For a more flexible partition layout, you should go with Something else option and hit on the Continue button to proceed further.
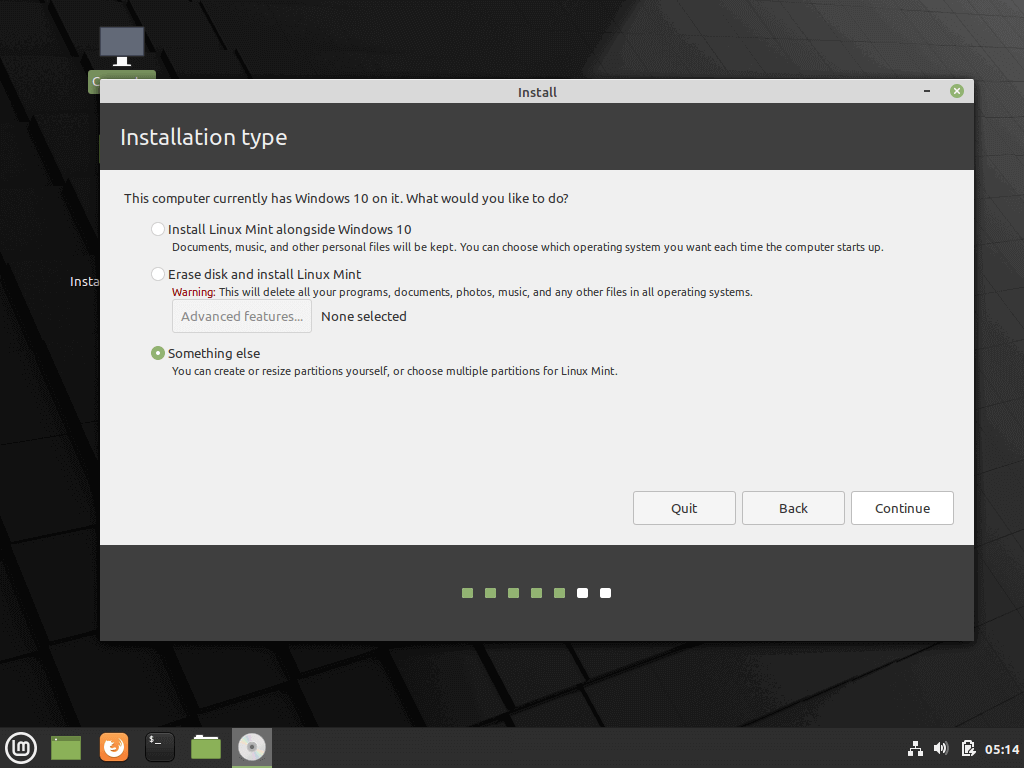
10. Now let’s create the partition layout for Linux Mint 20. I would recommend that you create three partitions, one for / (root), one for /home accounts data and one partition for swap.
First, create the swap partition. Select the free space and hit on the + icon below. On this partition use the following settings and hit OK to create the partition:
Size = 1024 MB Type for the new partition = Primary Location for the new partition = Beginning of this space Use as = swap area
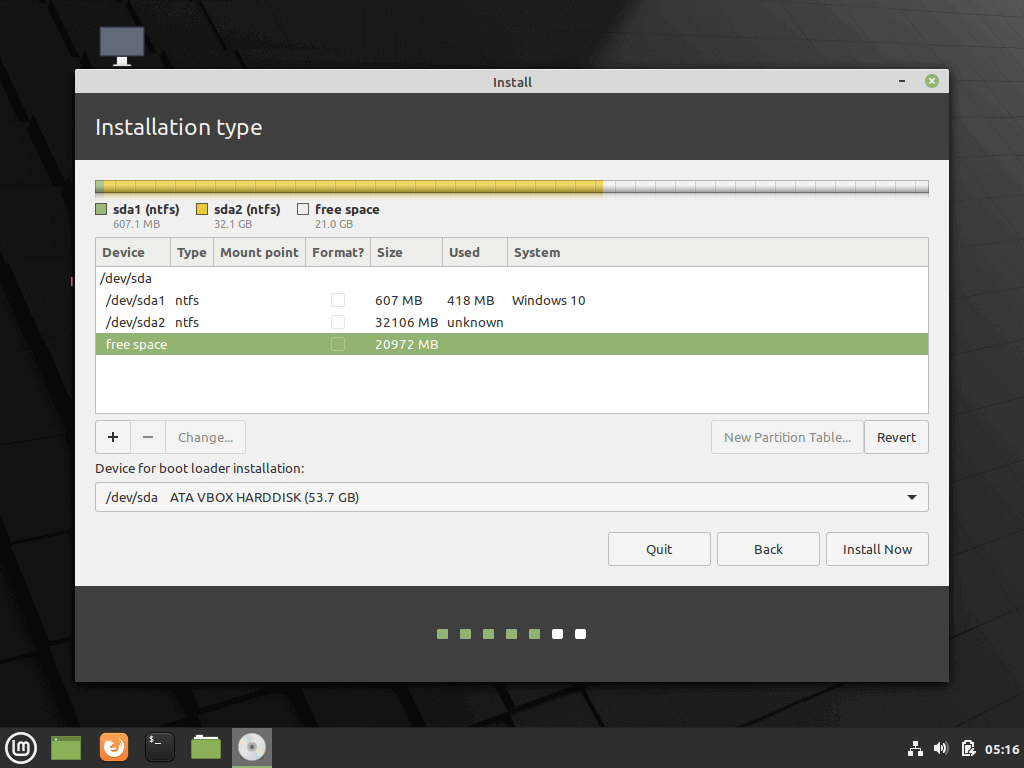
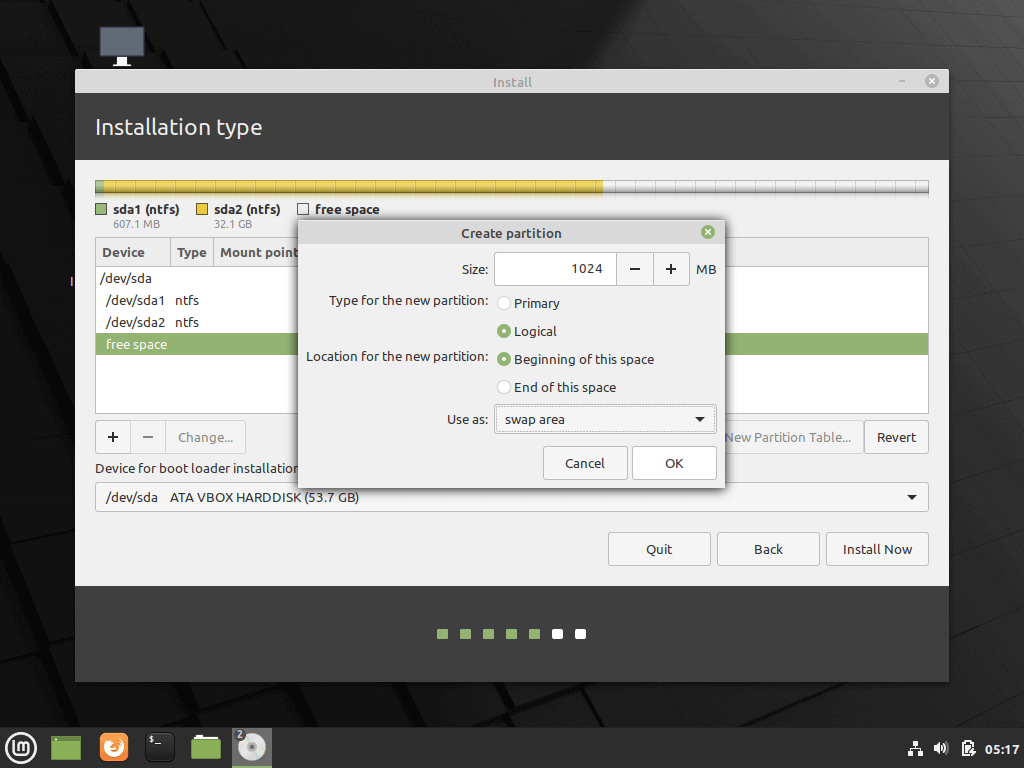
11. Using the same steps as above create the /(root) partition with the below settings:
Size = minimum 15 GB Type for the new partition = Primary Location for the new partition = Beginning of this space Use as = EXT4 journaling file system Mount point = /
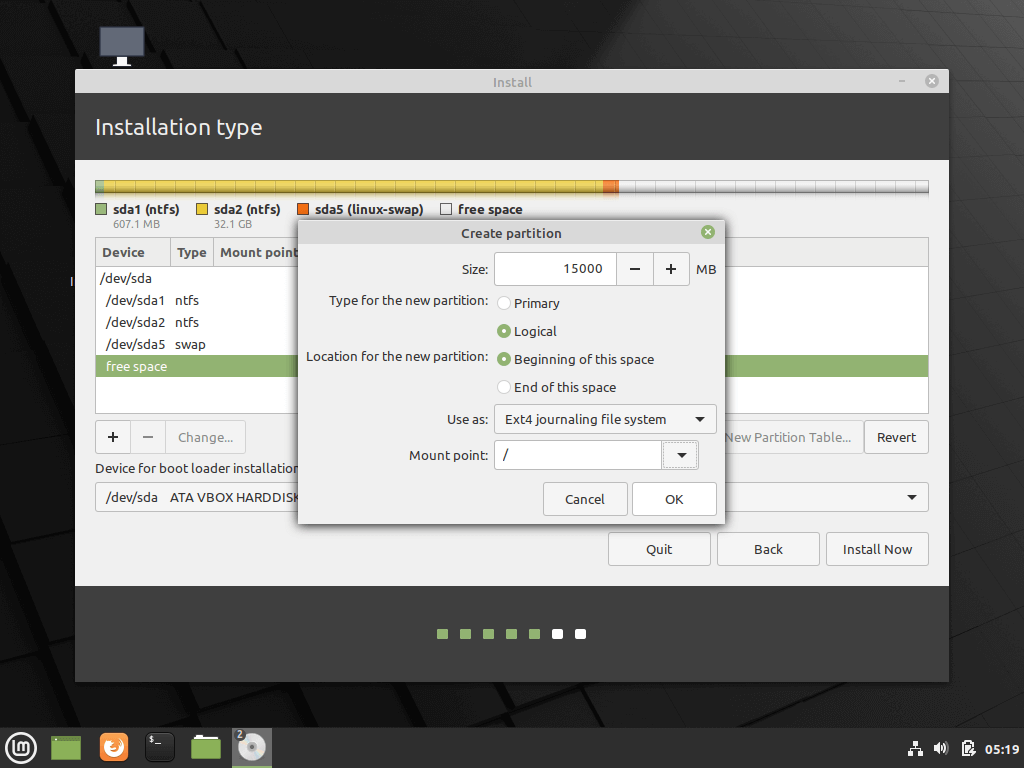
12. Finally, create the home slice with the below settings (use all the available free space to create home partition).
Home partition is the place where all documents for user accounts will be stored by default, except the root account. In case of system failure, you can reinstall the operating system for scratch without touching or losing the settings and documents of all users.
Size = remaining free space Type for the new partition = Primary Location for the new partition = Beginning Use as = EXT4 journaling file system Mount point = /home
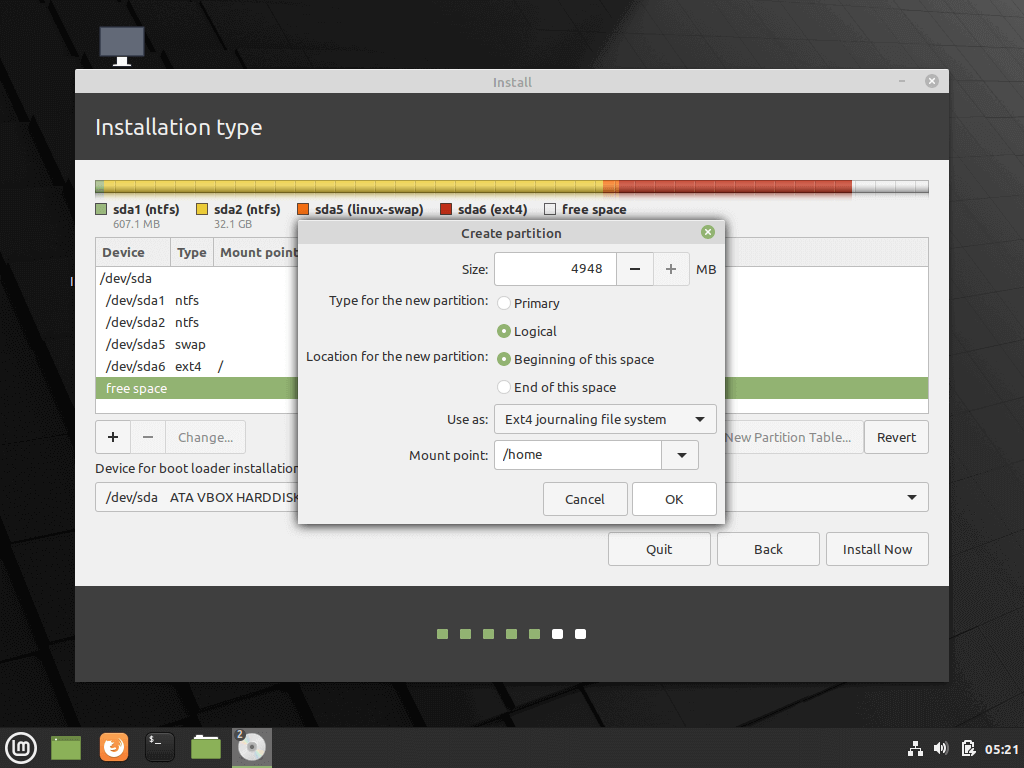
13. After finishing creating the partition layout, select the Windows Boot Manager as the device for installing the Grub boot loader and hit on Install Now button in order to commit changes to disk and proceed with the installation.
Next, a new pop-up window will ask you if you agree with committing changes to disk. Hit on Continue to accept changes and the installer will now start to write changes to disk.
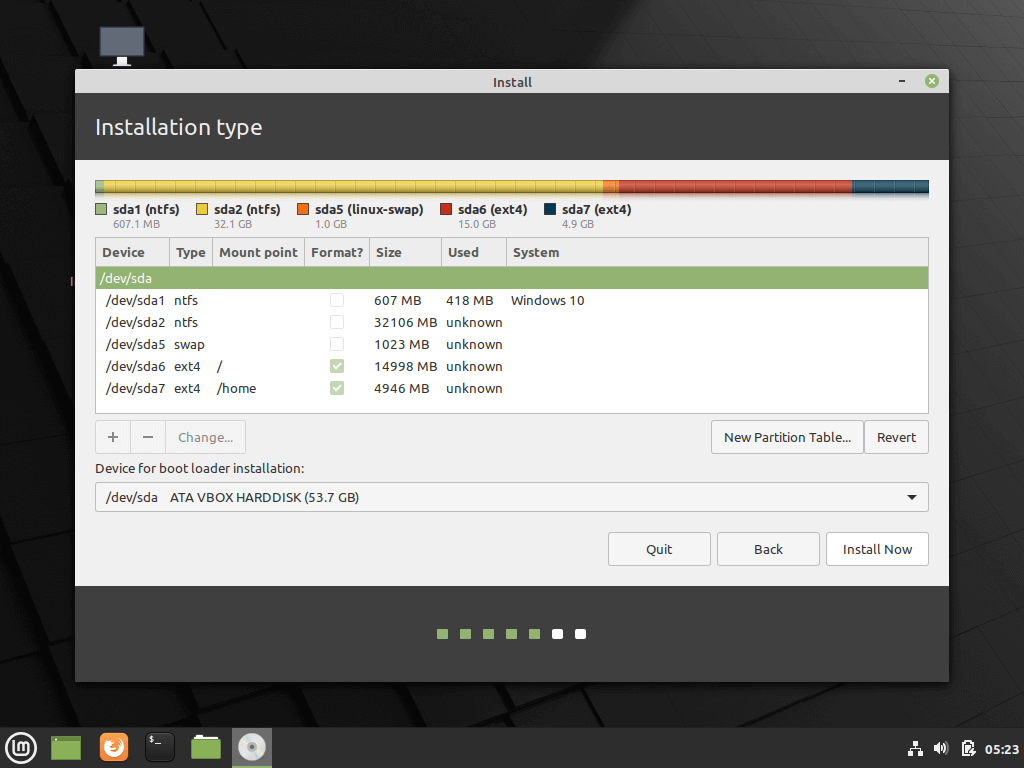
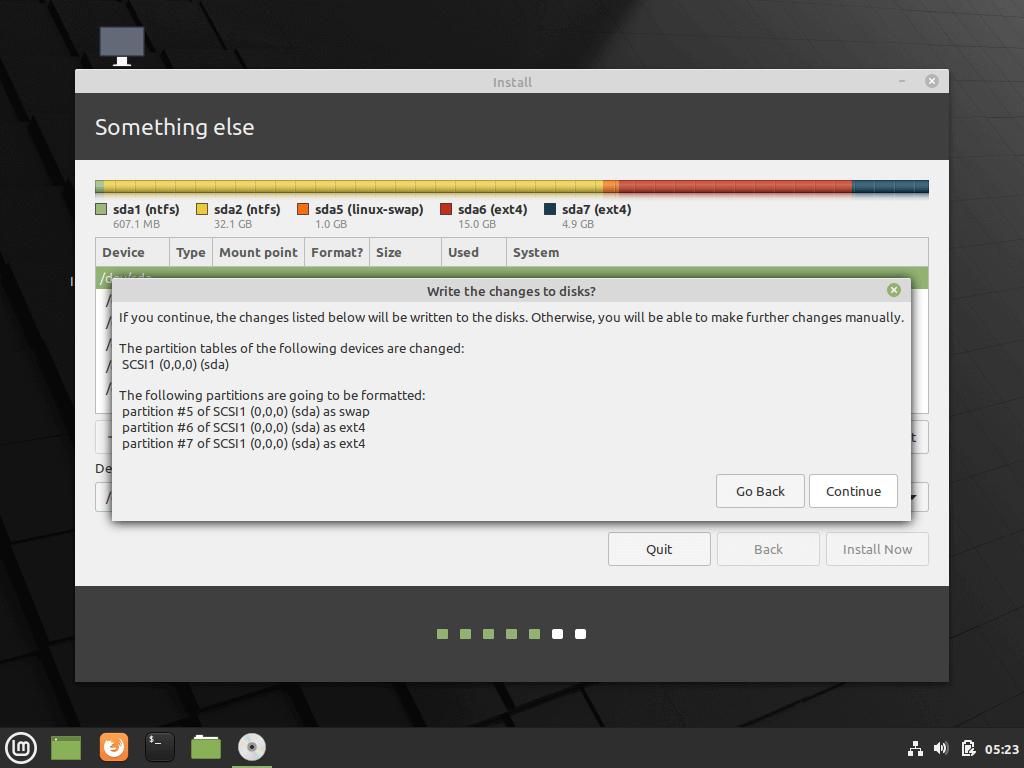
14. On the next screen choose your nearest physical location from the map and hit Continue.
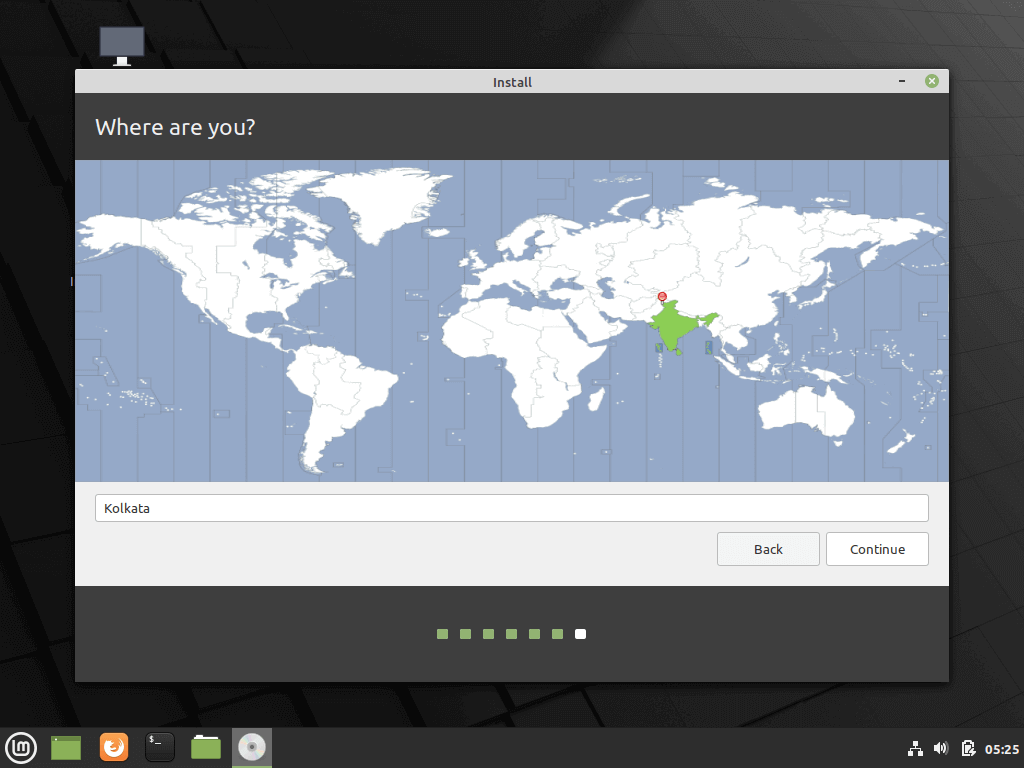
15. Enter a username and a password for the first account with root privileges, choose your system hostname by filling the computer’s name field with a descriptive value and hit Continue to finalize the installation process.
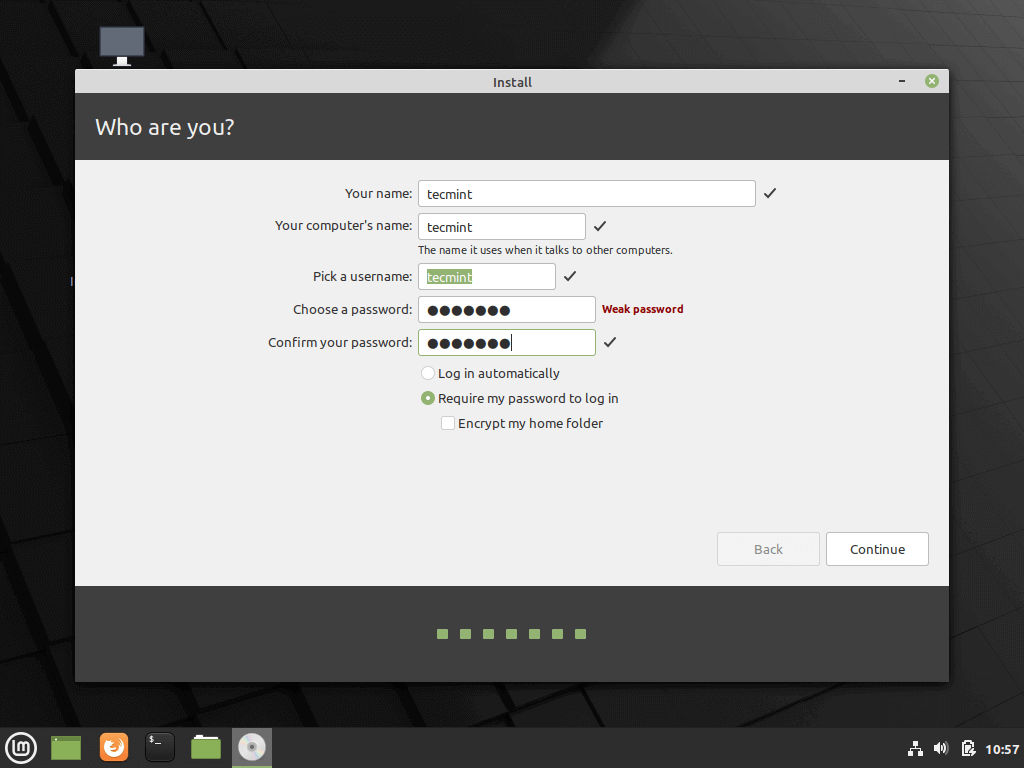
16. The installation process will take a while and when it reaches the final step it will ask you to hit on the Restart Now button to complete the installation.
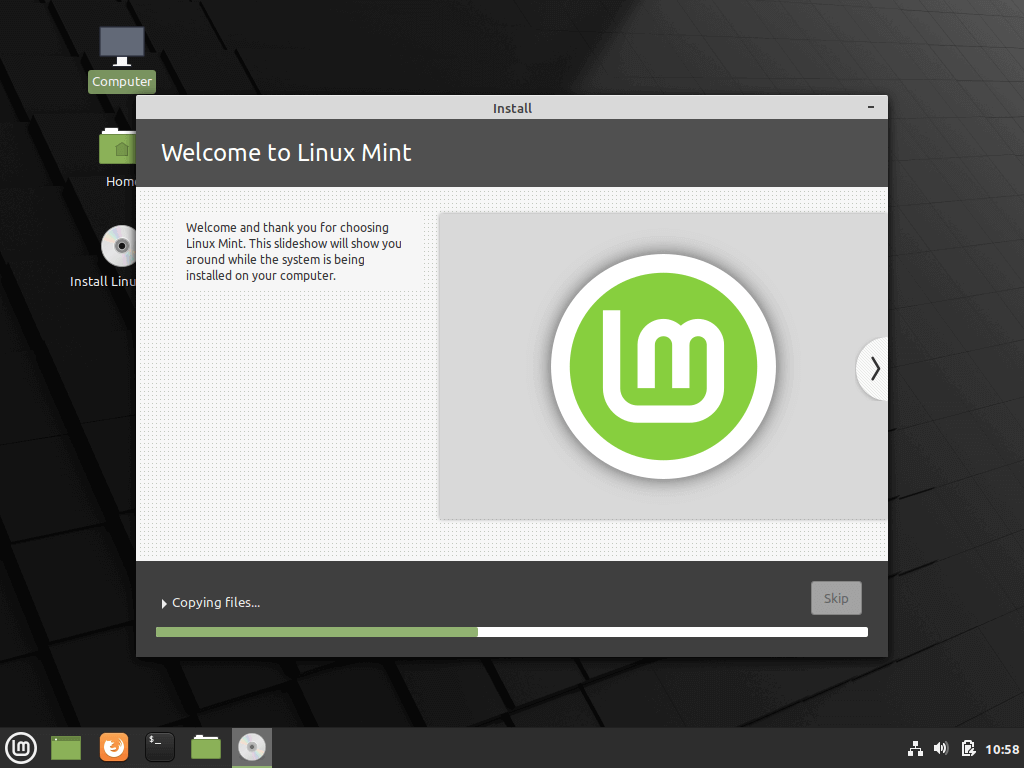
17. After reboot, the system will first boot-up in Grub, with Linux Mint as the first boot option which will be automatically started after 10 seconds. From here you can further instruct the computer to boot in Windows or Linux.
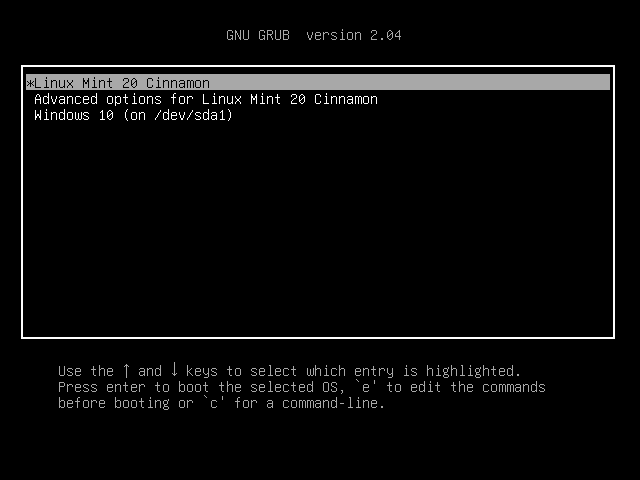
On computers, with newer UEFI firmware the Grub boot loader won’t be displayed by default and the machine will automatically boot-up in Windows.
In order to boot into Linux, you must press the special function boot key after the restart and from there to further select what OS you wish to start.
In order to change the default boot order enter UEFI settings, select your default OS and save the changes. Review the vendor’s manual in order to detect the special function keys used for boot or for entering UEFI settings.
18. After the system finishes loading, log in to Linux Mint 20 by using the credentials created during the installation process. Fire-up a Terminal window and start the update process from the command line by running the following commands:
$ sudo apt-get update $ sudo apt-get upgrade
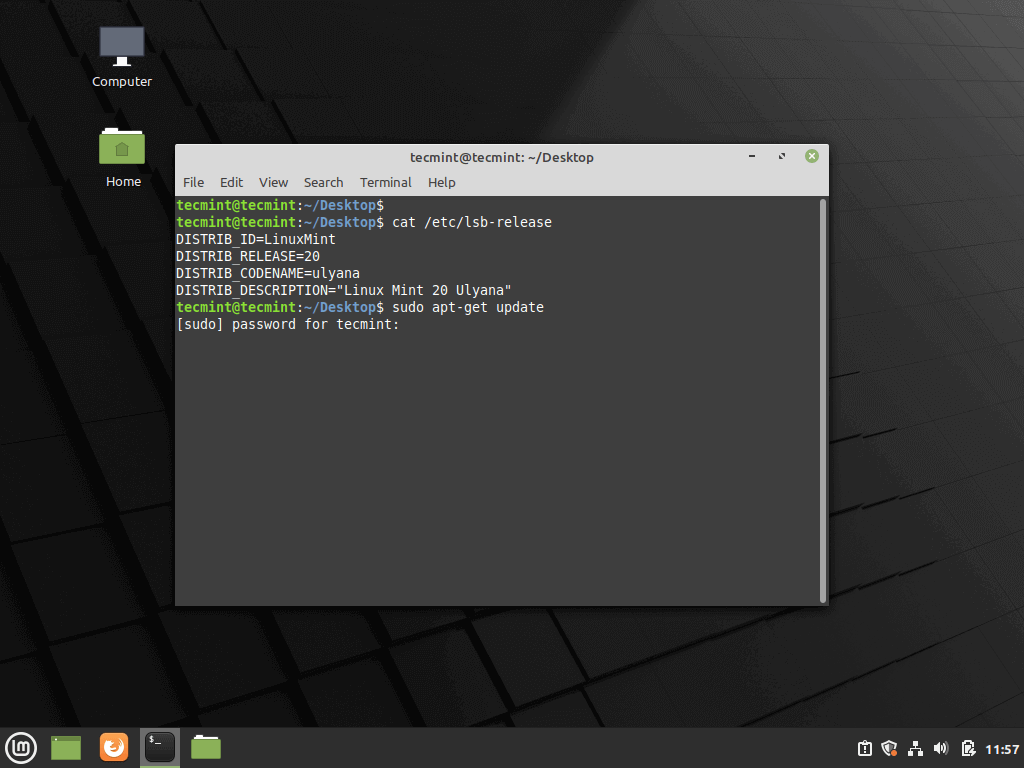
That’s it! You have successfully installed the latest version of Linux Mint 20 on your device. You will find the Linux Mint platform to be very robust, fast, flexible, enjoyable, easy to use, with a ton of software required for a normal user already installed and very stable.



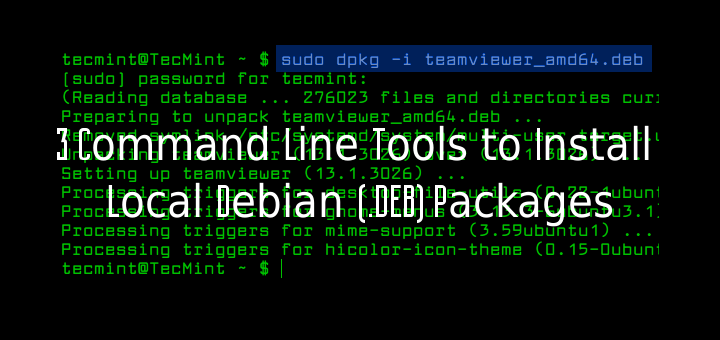
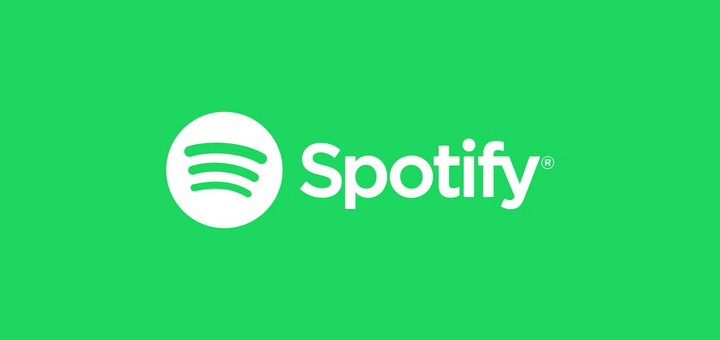
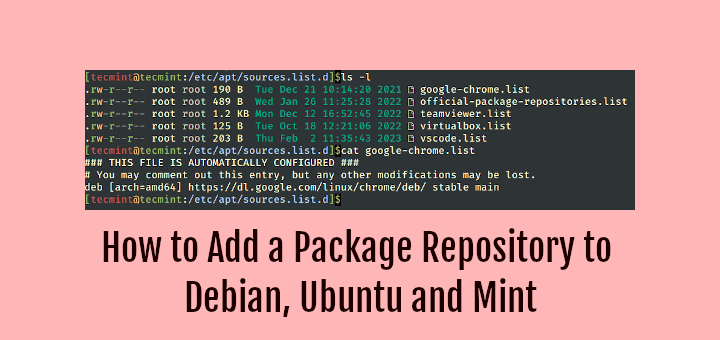

Linux Mint 20+ mate and cinnamon are both installed on the sdd and dual boots without a problem. the windows 10 partition is now history, as well as the Microsoft image and dell recovery partitions.
my question is; is it safe to delete the Microsoft reserved partition(2)? it’s only 128 MB. I’d like to be rid of everything on the drive that even remotely hints at Microsoft or windows.
@John,
Later if in case you want to install Windows again, then this partition is needed or if you want to completely switch to Linux.
You can remove it, but I suggest you make changes to the Grub menu using https://launchpad.net/grub-customizer – It has options of setting grub listing order or hiding menu items in the grub menu.
I installed a second HDD and then installed Mint alongside Windows 10. In the BIOS boot section, I see both the Windows disk and the Linux (ubuntu) disk UEFI options. If I save BIOS with the Windows UEFI as primary then it boots to Windows, as expected. But if I change BIOS to boot to Linux UEFI as primary it will sometimes boot to a terminal with a GRUB command prompt and sometimes to the GRUB menu.
I don’t know what to do with the GRUB command prompt so I reboot until I get the GRUB menu. Sometimes it takes 2 or 3 reboots.
When I have the GRUB menu, if I select Mint then it goes to the Mint logo screen and hangs, and hangs, and hangs…..
I have tried disabling the Secure boot option in the BIOS but it makes no difference.
How can I correct this?
I have a dual boot system – Windows 10 and Linux Mint. Is there a way that I can install Mint on the entire hard drive – i.e erase Windows – from within the Linux OS already installed?
@Jeff,
You must need a Live Linux Mint ISO image to do that, during installation it will ask you the option of “erase windows and install Linux Mint”.
Hi Ravi.
I suspected that was the case. I was just hoping for another solution. I have a live ISO image, so no problems.
Thanks for the reply.
Before I read this article, on a UEFI system I selected the “Install Linux Mint alongside Windows 10” option rather than the “Something Else” recommended here. The install completed OK, but it always boots directly into Windows instead of booting into GRUB, so I can’t select Linux Mint.
Thanks, David
P.S. This is a resend with typos corrected and my correct email address
On a UEFI-based system, I selected “Install Linux Mint alongside Windows 10” before I read this article which recommends “Something else”. My install completed OK, but the system does not boot into GRUB – it goes directly to windows.
Thanks,
David
This is not UEFI!
Where is the gpt partition table?
Where is the EFI partition?
etc.
Hello, When I create the swap partition, The free space becomes unusable. Meaning I can’t create the other partitions (root and home).
Your drive (partition table) is probably not GPT but Msdos.
Hello,
Thanks for the manual.
I am just curious. In your instructions, you suggest the type of partition as “primary“, but in the photos always appears “logical“. In the end, which one should we use? What’s the difference between them?
Thanks again
@Juan,
Go with the ‘Primary‘ partition and follow the given instructions. About screenshots, just ignore them…
I have an issue that the grub window is missing. I can’t go back to windows as something went wrong…
Ravi, thank you for your valuable contribution. In section 13, you say “After finishing creating the partition layout, select the Windows Boot Manager as the device for installing the Grub boot loader and hit on Install Now button…”
As you know, Linux needs a
/bootpartition, and if the machine is UEFI, it will require a/boot/efepartition, otherwise, the install cannot continue.Are you suggesting to use
/dev/sda1for a combined boot partition with EFI?