LibreOffice is an open-source and much powerful personal productivity office suite for Linux, Windows & Mac, that provides feature-rich functions for word documents, data processing, spreadsheets, presentation, drawing, Calc, Math, and much more.
LibreOffice has a large number of satisfied users across the globe with almost 200 million downloads as of now. It supports more than 115 languages and runs on all major operating systems.
The Document Foundation team proudly announced the fresh major release of LibreOffice 7.1.3 on 6, May 2021, is now available for all major platforms including Linux, Windows, and Mac OS.
[ You might also like: How to Install Latest OpenOffice in Linux Desktop ]
This new update features a large number of exciting new features, performance, and improvements and is targeted to all kinds of users, but especially appealing for enterprise, early adopters, and power users.
There are many other changes and features included in the newest LibreOffice 7.1.3 – for a complete list of new features, see the release announcement page.
LibreOffice Requirements
- Kernel 3.10 or higher version.
- glibc2 version 2.17 or higher version
- Minimum 256MB and recommended 512MB RAM
- 1.55GB available Hard disk space
- Desktop (Gnome or KDE)
Install LibreOffice on Linux Desktops
The installation instructions provided here are for LibreOffice 7.1.3 using the language US English on a 64-Bit system. For 32-Bit Systems, LibreOffice dropped the support and no longer provide 32-bit binary releases.
Step 1: Downloading LibreOffice
Go to the official LibreOffice download page and grab the latest version that bundled with all the binary packages as a .tar.gz archive file. Alternatively, you can use the following wget command to download the LibreOffice directly in the terminal as shown.
For RHEL/CentOS/Fedora
# cd /tmp # wget https://download.documentfoundation.org/libreoffice/stable/7.1.3/rpm/x86_64/LibreOffice_7.1.3_Linux_x86-64_rpm.tar.gz
For Debian/Ubuntu/LinuxMint
$ sudo cd /tmp $ sudo https://download.documentfoundation.org/libreoffice/stable/7.1.3/deb/x86_64/LibreOffice_7.1.3_Linux_x86-64_deb.tar.gz
Step 2: Removing Old LibreOffice or OpenOffice Versions
If any previously installed LibreOffice or OpenOffice versions you have, remove them using the following command.
# yum remove openoffice* libreoffice* [on RedHat based Systems]
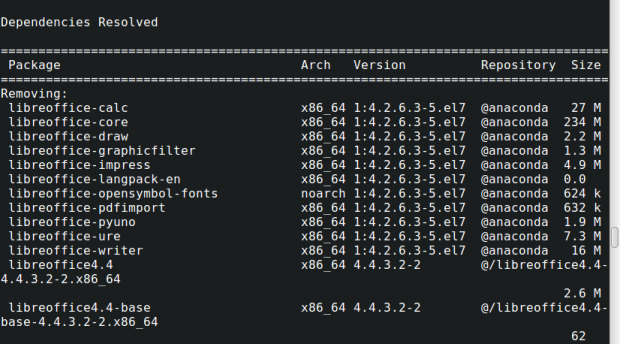
$ sudo apt-get remove openoffice* libreoffice* [On Debian based Systems]
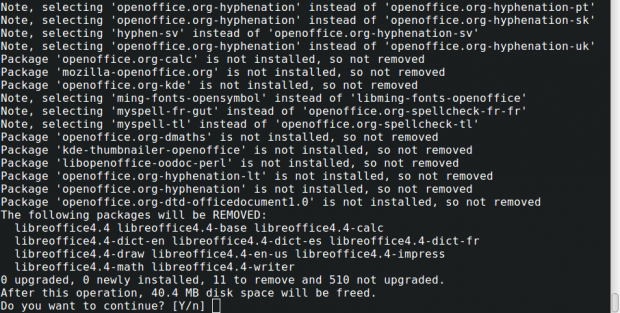
Step 3: Extracting LibreOffice Package
After downloading the LibreOffice package, use the tar command to extract it under /tmp directory or in a directory of your choice.
On RHEL/CentOS/Fedora
# tar zxvf LibreOffice_7.1.3_Linux_x86-64_rpm.tar.gz
On Debian/Ubuntu/Linux Mint
$ sudo tar zxvf LibreOffice_7.1.3_Linux_x86-64_deb.tar.gz
Step 4: Installing LibreOffice in Linux Desktop
After extracting the package, you will get a directory and under this, there will be a sub-directory called RPMS or DEBS. Now, run the following command to install it.
On RHEL/CentOS/Fedora
# cd /tmp/LibreOffice_7.1.3.2_Linux_x86-64_rpm/RPMS/ # yum localinstall *.rpm OR # dnf install *.rpm [On Fedora 23+ versions]
On Debian/Ubuntu/Linux Mint
$ sudo cd /tmp/LibreOffice_7.1.3.2_Linux_x86-64_deb/DEBS/ $ sudo dpkg -i *.deb
Step 5: Starting LibreOffice in Linux
Once the installation process completes you will have LibreOffice icons in your desktop under Applications –> Office menu or start the application by executing the following command on the terminal.
# libreoffice7.1
Step 6: Screenshot of LibreOffice
Please see the attached screenshot of the LibreOffice application under my CentOS 7.0.
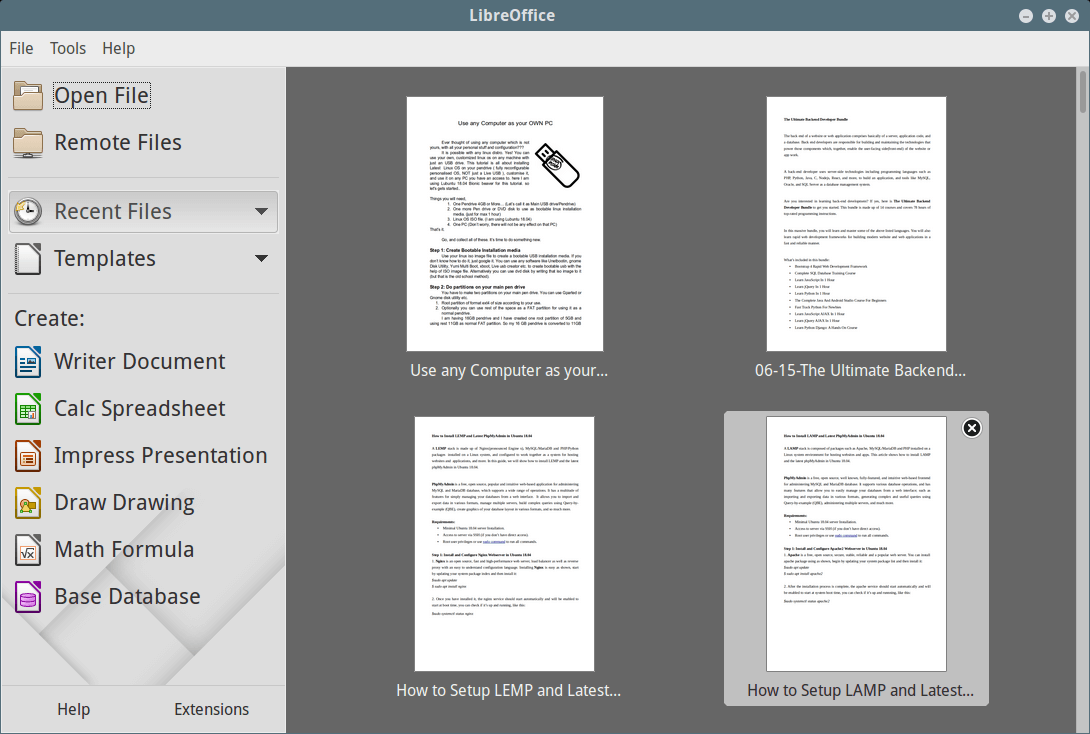
Step 7: Installing a Language Pack in LibreOffice
If you would like to install LibreOffice in your preferred language, you should select your language pack for installation. The installation instructions can be found in the Language Pack section.



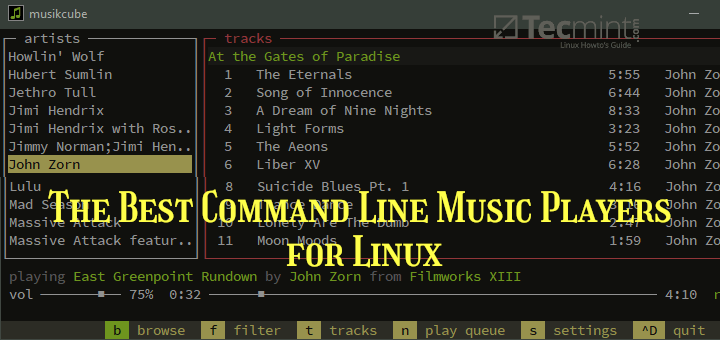


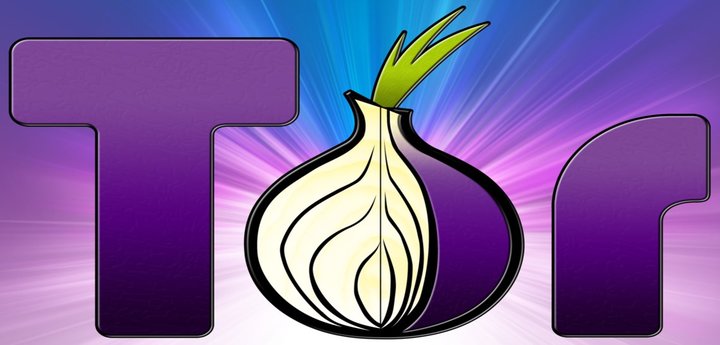
Hi Ravi,
Good day and thanks for the great post.
I’d like to ask you for some help I’m getting an error when trying to run the software from the console.
I’m using an RHEL 8.5 it’s on AWS.
The error is:
/opt/libreoffice7.2/program/soffice.bin: error while loading shared libraries: libX11-xcb.so.1: cannot open shared object file: No such file or directory
Thank you.
Elber
For security reasons people should ignore the Domain provided and install libreoffice with the same instructions directly from the source with latest versions.
https://www.libreoffice.org/download/download/
$ sudo https://download.documentfoundation.org/libreoffice/stable/7.1.2/deb/x86_64/LibreOffice_7.1.2_Linux_x86-64_deb.tar.gz
>>
--2021-05-24 15:21:14-- https://download.documentfoundation.org/libreoffice/stable/7.1.2/deb/x86_64/LibreOffice_7.1.2_Linux_x86-64_deb.tar.gz
Resolving download.documentfoundation.org (download.documentfoundation.org)... 2a00:1828:a012:185::1, 89.238.68.185
Connecting to download.documentfoundation.org (download.documentfoundation.org)|2a00:1828:a012:185::1|:443... connected.
HTTP request sent, awaiting response... 404 Not Found
2021-05-24 15:21:15 ERROR 404: Not Found.
Article reference (404):
https://download.documentfoundation.org/libreoffice/stable/7.1.2/deb/x86_64/LibreOffice_7.1.2_Linux_x86-64_deb.tar.gz–>
Available from the primary mirror (7.1.3): –
https://www.libreoffice.org/donate/dl/deb-x86_64/7.1.3/en-US/LibreOffice_7.1.3_Linux_x86-64_deb.tar.gz@Ghost,
I have corrected the download links of LibreOffice in the article…
Successfully installed and functional on Debian 10.9. Thank you, it was a learning experience.
There is a time and a place to install programs/packages using the command line – as when installing obscure software from obscure sites. In the case of LibreOffice, there is no need to complicate one’s life by trying to install it using the esoteric and byzantine CLI commands.
Most of today’s active distros contain LibreOffice in their default repositories. All a user has to do to install LibreOffice is to use their distro’s Software Center or Software Manager. The additional benefit of a package manager is that it will resolve and install any and all dependencies. The package manager can also be used to uninstall the old LibreOffice version, again taking care of any and all dependencies.
However, there is no need to explicitly uninstall the old version before installing the new version. As one of the first steps in the upgrade process, LibreOffice asks the user if (s)he wants to delete the old version. If the user answers YES, LibreOffice then proceeds with deleting the old version before installing the new one.
Using CLI to install popular packages that are readily available in the default repositories is just begging for problems, such as mistyping commands or options or package name(s) in the best-case scenario. In the worst-case scenario, using the wrong option or command can result in totally borking the system.
While it may be macho and leet to use the command line, GUI package managers are included by default in distros to protect users from their clumsy fingers. Let’s not forget that, from the first release of Ubuntu, Canonical has disabled the explicit ‘root’ account to protect users from their own mistakes.
@Dragonmouth,
I completely understand your concerns, but the default repositories don’t provide the latest LibreOffice version, that’s the reason we install it from the command line to test the latest version… Also, I do agree that the latest distributions do provide the latest version of LibreOffice, but what If you are using an older distribution release? in this case, these instructions are useful to test out a recent version of the software…
Is think link still valid?
wget http://download.documentfoundation.org/libreoffice/stable/6.0.0/deb/x86_64/LibreOffice_6.0.0_Linux_x86-64_deb.tar.gz
I’m getting:
Connecting to download.documentfoundation.org (download.documentfoundation.org)|89.238.68.185|:80… connected.
HTTP request sent, awaiting response… 404 Not Found
2018-06-18 20:27:24 ERROR 404: Not Found.
@Michael,
Updated the article with latest links to LibreOffice downloads and installation instructions as well.
installed successfully, but unable to open it.
@Vamsee,
Any error you getting while opening LibreOffice? and which Linux OS you using?
There is also COPR repo available https://copr.fedorainfracloud.org/coprs/itamarjp/libreoffice6/
I tried to install g++ compiler using “yum install gcc-c++” command but it’s not working. in fact gcc command is not working, what should i do now??
Try another repo.. how did you install it or what options in the command line did you use?
@Poonam,
Have you tried: