Brief: The cron job scheduler does not support scheduling jobs to run at an interval of seconds. In this article, we will show you a simple trick to help you run a cron job every 30 seconds or x seconds in Linux.
Are you new to the cron job scheduler and want to run a job every 30 seconds? Unfortunately, cron does not allow for it. You can not schedule a cron job to run every x second. Cron only supports a time interval of at least 60 seconds (i.e 1 minute). To run a cron job every 30 seconds, you need to employ the trick we have explained below.
In this guide, we will also cover many other examples to run a job or command, or script every x second. But let’s start by covering how to run a cron job every 30 seconds in Linux.
Run Cron Job Every 30 Seconds in Linux
To achieve the above task, create two entries in the crontab. The first job will run the date command after every minute (60 seconds), then the second entry makes use of the sleep command to delay for a specified amount of time (30 seconds in this case) and invoke the date command again.
You need to add the following entries in the crontab (cron table), and open it for editing using the following crontab command (the -e flag enables editing):
# crontab -e
Add the following cron entries to the file.
* * * * * date>> /tmp/date.log * * * * * sleep 30; date>> /tmp/date.log
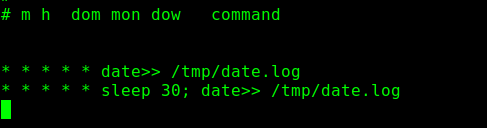
Now if you check the contents of the /tmp/date.log file, you should see that the date command is run every 30 seconds. We can use the cat command to view the file and check the time column to confirm, as follows:
$ cat /tmp/date.log
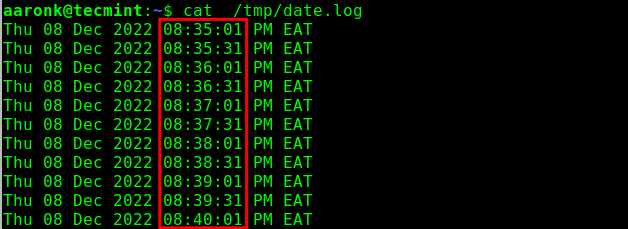
You can also watch the file getting updated in real-time. To do that, use the tail command with the -f flag.
$ tail -f /tmp/date.log
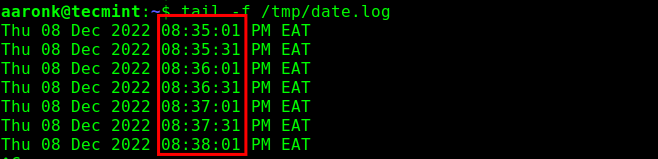
Run Cron Job Every 10 Seconds in Linux
Let’s look at more examples. This one shows how to run a cron job every 10 seconds. The trick is to simply play around with the sleep command number of seconds:
* * * * * date>> /tmp/date.log * * * * * sleep 10; date>> /tmp/date.log * * * * * sleep 20; date>> /tmp/date.log * * * * * sleep 30; date>> /tmp/date.log * * * * * sleep 40; date>> /tmp/date.log * * * * * sleep 50; date>> /tmp/date.log
Once again if we watch the /tmp/date.log file, it should be updated every 10 seconds based on the above crontab entries:
$ tail -f /tmp/date.log
Here is another example of executing the date command after every 15 seconds:
* * * * * date>> /tmp/date.log * * * * * sleep 15; date>> /tmp/date.log * * * * * sleep 30; date>> /tmp/date.log * * * * * sleep 45; date>> /tmp/date.log
Finally, to run a cron job every 20 seconds, you can have something like this:
* * * * * date>> /tmp/date.log * * * * * sleep 20; date>> /tmp/date.log * * * * * sleep 40; date>> /tmp/date.log
Also, here are more articles for you to learn job scheduling using cron:
- How to Create and Manage Cron Jobs on Linux
- Cron Vs Anacron: How to Schedule Jobs Using Anacron on Linux
Now you know it! We have shown you different examples to run a cron job every x second in Linux. Read the cron man pages (by running man cron and man crontab commands) for more information.
If you know any useful cron command tips or tricks, please share them in the comments below.







Hi,
In my opinion, if a cronjob is needed to run so often, it is either time to daemonize it using systemd, and/or implement an event-driven task (e.g. use inotifywait to watch for filesystem changes).
Either way, thank you for your work on this blog.
@Biapy
I will give systemd a try to implement a solution to the above problem.
Many thanks for sharing your thoughts about this post.
Can this method be used to schedule cron jobs every X number of seconds (i.e. 77, 90, 115, 150, etc)?
Hi,
This method can be used but is really not recommended. The trick is to use a number of minutes that is a direct multiple of the number of seconds wanted. E.g. for the 90s, setup the cron task to be launched every 3 minutes (e.g. 90s * 2):
@dragonmouth and @Biapy
From the man page of the sleep command, the sleep command pauses for
xnumber of seconds and the suffix issfor seconds, the default ormfor minutes.To schedule a job for 77 seconds, simply add these entries in the crontab:
For 90 seconds, use this:
That doesn’t work. The first example runs a job at second 0 and another at second 17 of every minute. The second run is at second 0 and 30.
To really run a job every 77 seconds, you need to run it:
– at second 0 of the first minute.
– at the second 17 of the second minute.
– at second 34 of the third minute.
– at second 51 of the fourth minute.
– at second 8 of the sixth minute.
and so on. The cycle repeats every 77 minutes.