File sharing and collaboration is one of the key functions that users leverage on the Cloud in order to streamline workflows. This enables teams and users to get their projects done in a timely and convenient manner regardless of geographical distance.
Owncloud is a file server that comprises a suite of software that allows users to seamlessly upload and share their files and folders in a secure and convenient manner. You can deploy OwnCloud on an on-premise server, or a virtual server hosted by your web host. Additionally, you can opt for OwnCloud online which is a SaaS platform whose server is hosted in Germany.
[ You might also like: Open Source Cloud Storage Software for Linux ]
OwnCloud comes in three editions: Community, Enterprise, and Standard. The Community Edition is free and open-source and offers the basic features that you need to get started, and this is what we shall install.
In this guide, we will install OwnCloud on Rocky Linux and AlmaLinux.
Prerequisites
Before anything else, ensure that you have the following in place:
- An instance of LAMP stack installed on Rocky Linux or AlmaLinux.
- SSH access to the Rocky Linux instance with a sudo user configured.
Step 1: Install Additional PHP Extensions
As we get started, we hope that you already have the LAMP stack installed. OwnCloud now includes support for PHP 7.4 as opposed to before when it was only compatible with PHP 7.2 and PHP 7.3.
For the installation to proceed without any issues, some additional PHP modules are required. Therefore, install them as follows.
$ sudo dnf install php-curl php-gd php-intl php-json php-ldap php-mbstring php-mysqlnd php-xml php-zip php-opcache

Step 2: Create a Database for OwnCloud
Moving on, you need to create a database for OwnCloud. This will be helpful during and after the installation to store crucial files. So proceed and login to the MariaDB database server:
$ sudo mysql -u root -p
Inside the MariaDB prompt, create the OwnCloud database. In our example, the database is called owncloud_db.
CREATE DATABASE owncloud_db;
Next, create an OwnCloud database user and assign a password.
CREATE USER 'owncloud_user'@'localhost' IDENTIFIED BY 'P@ssword';
Then assign all privileges to the database user on the OwnCloud database.
GRANT ALL ON owncloud_db.* TO 'owncloud_user'@'localhost';
Finally, save the changes and exit from the database server.
FLUSH PRIVILEGES; exit;
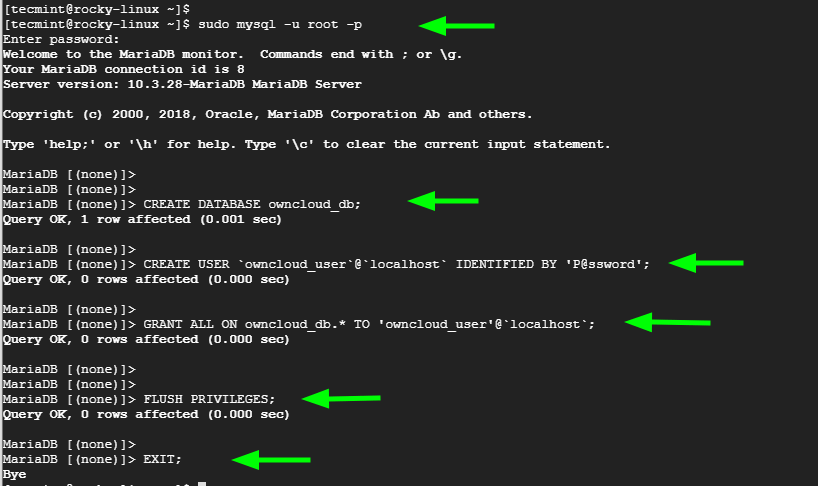
Step 3: Install OwnCloud in Rocky Linux
With the database in place, head over to OwnCloud’s download page and copy the link to the latest archive file.
Using the wget command, download the tarball file as follows.
$ wget https://download.owncloud.org/community/owncloud-complete-20210721.tar.bz2
Moving on, extract the downloaded archive file to the webroot directory.
$ sudo tar -jxf owncloud-complete-20210721.tar.bz2 -C /var/www/html
Next, change ownership to the OwnCloud directory to Apache user.
$ sudo chown apache:apache -R /var/www/html/owncloud
Next, set the permissions as shown.
$ sudo chmod -R 775 /var/www/html/owncloud
Step 4: Configure Apache to Host OwnCloud
The next course of action is to create a configuration file for OwnCloud.
$ sudo vim /etc/httpd/conf.d/owncloud.conf
Copy and paste these lines and save the changes.
Alias /owncloud "/var/www/html/owncloud/" <Directory /var/www/html/owncloud/> Options +FollowSymlinks AllowOverride All <IfModule mod_dav.c> Dav off </IfModule> SetEnv HOME /var/www/html/owncloud SetEnv HTTP_HOME /var/www/html/owncloud </Directory>
Then restart the Apache webserver for the changes to be effected.
$ sudo systemctl restart httpd
And verify that the webserver is running.
$ sudo systemctl status httpd
Finally, configure SELinux as follows.
$ sudo setsebool -P httpd_unified 1
Step 5: Access OwnCloud from a Browser
At this point, we are done with all the configurations. The next step is to access Owncloud from the browser. So browse the URL:
http://server-ip/owncloud
This takes you to the initial stage where you are required to create an Admin account. So, provide the username and password.
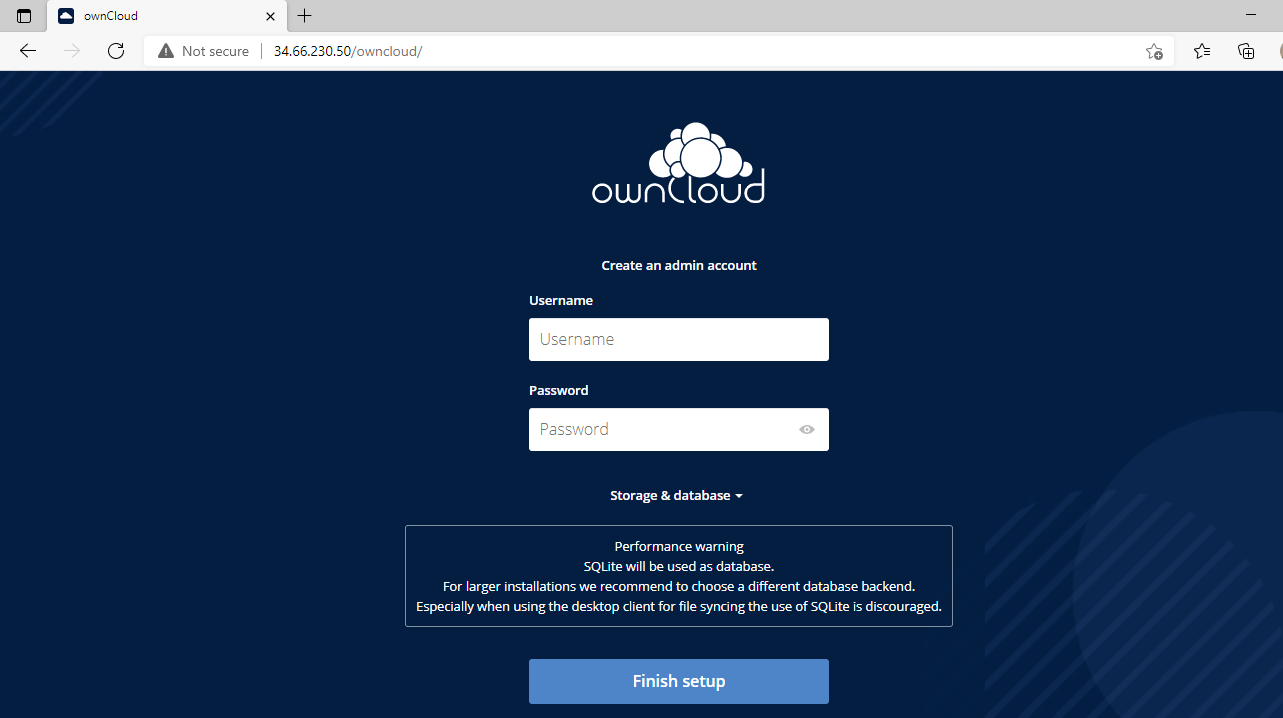
Then click on ‘Storage & database’ and fill in the form with the database details (database user, database, and password).
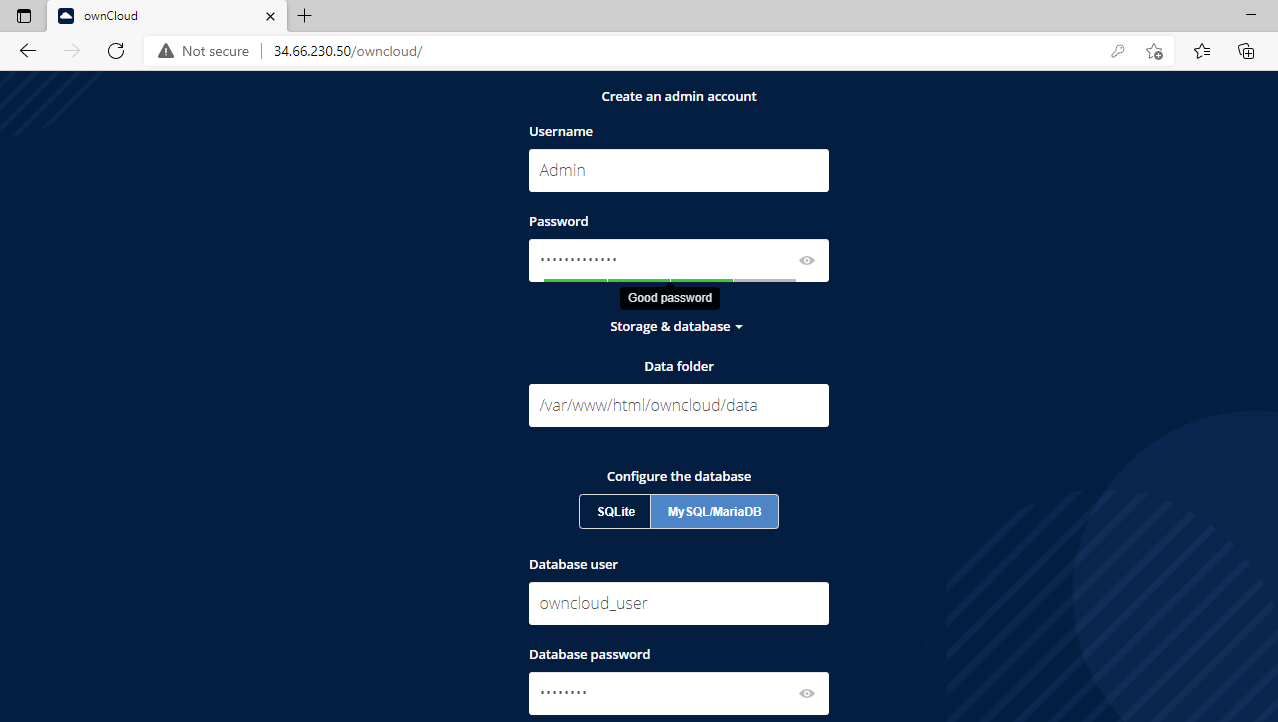
Then, click the ‘Finish setup’ button. This takes you to the login page where you need to provide your Admin credentials.
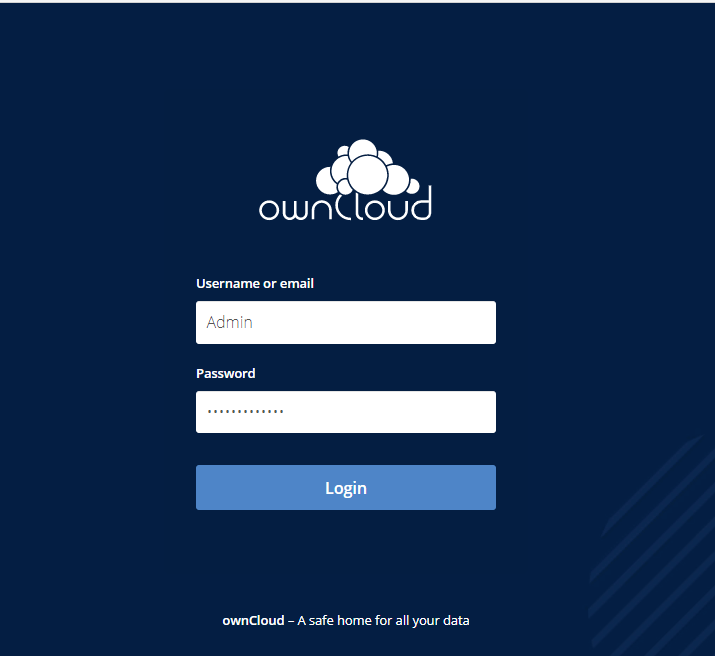
This ushers you to the OwnCloud dashboard.
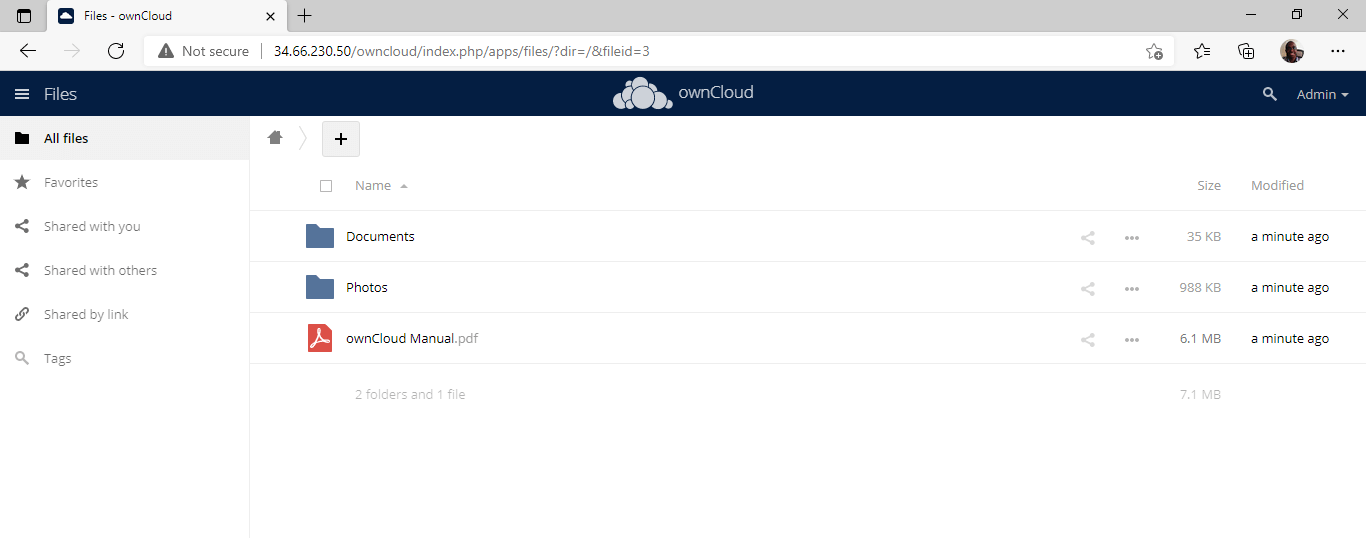
From here, you can upload your files and folders share them, and collaborate with other users.
And that’s it. We have successfully walked you through the process of installing OwnCloud on Rocky Linux and AlmaLinux.






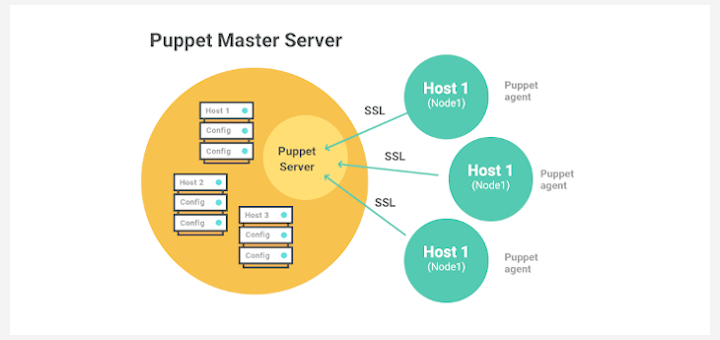
Hi, So can it be possible to get a tutor for proper security. I know port 80 is normal, but https over nginx can be useful for real use. thanks