Continuing the last conversation from 11 Lesser Known Useful Linux Commands – Part I here in this article we will be focusing on other lesser known Linux commands, that will prove to be very much useful in managing Desktop and Server.

12. <space> Command
Every piece of command you type in terminal gets recorded in the history and can be retried using history command.
How about cheating history command? Yeah you can do it and its very easy. Just put one or more white space before typing a command in terminal and your command wont be recorded.
Lets give it a try, we will try five common Linux commands (say ls, pwd, uname, echo “hi” and who) in terminal after one white space and check if these commands are docked in history or not.
avi@localhost:~$ ls avi@localhost:~$ pwd avi@localhost:~$ uname avi@localhost:~$ echo “hi” avi@localhost:~$ who
Now run ‘history‘ command to see whether these above executed commands are recorded or not.
avi@localhost:~$ history 40 cd /dev/ 41 ls 42 dd if=/dev/cdrom1 of=/home/avi/Desktop/squeeze.iso 43 ping www.google.com 44 su
You see our last executed commands are not logged. we can also cheat history by using an alternate command ‘cat | bash‘ of-course without quotes, in the same way as above.
13. stat Command
The stat command in Linux displays the status information of a file or filesystem. The stat shows a whole lot of information about the file which name is passed as argument. Status Information includes file Size, Blocks, Access Permission, Date-time of file last access, Modify, change, etc.
avi@localhost:~$ stat 34.odt File: `34.odt' Size: 28822 Blocks: 64 IO Block: 4096 regular file Device: 801h/2049d Inode: 5030293 Links: 1 Access: (0644/-rw-r--r--) Uid: ( 1000/ avi) Gid: ( 1000/ avi) Access: 2013-10-14 00:17:40.000000000 +0530 Modify: 2013-10-01 15:20:17.000000000 +0530 Change: 2013-10-01 15:20:17.000000000 +0530
14. <alt>. and <esc>.
The above key combination is not actually a command but a tweak which put the last command argument at prompt, in the order of last entered command to previous entered command. Just press and hold ‘Alt‘ or ‘Esc‘ and continue pressing ‘.‘.
Download Linux Command Line Cheat Sheet
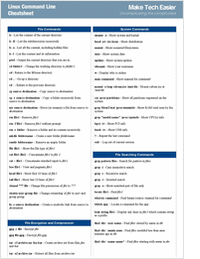
15. pv command
You might have seen simulating text in Movies specially Hollywood Movies, where the text appears as if it is being typed in the Real time. You can echo any kind of text and output in simulating fashion using ‘pv‘ command, as pipelined above. The pv command might not be installed in your system, and you have to apt or yum the required packages to install ‘pv‘ into your box.
root@localhost:# echo "Tecmint [dot] com is the world's best website for qualitative Linux article" | pv -qL 20
Sample Outpit
Tecmint [dot] com is the world's best website for qualitative Linux article
16. mount | column -t
The above command shows the list of all the mounted filesystem in a nice formatting with specification.
avi@localhost:~$ mount | column -t
Sample Outpit
/dev/sda1 on / type ext3 (rw,errors=remount-ro) tmpfs on /lib/init/rw type tmpfs (rw,nosuid,mode=0755) proc on /proc type proc (rw,noexec,nosuid,nodev) sysfs on /sys type sysfs (rw,noexec,nosuid,nodev) udev on /dev type tmpfs (rw,mode=0755) tmpfs on /dev/shm type tmpfs (rw,nosuid,nodev) devpts on /dev/pts type devpts (rw,noexec,nosuid,gid=5,mode=620) fusectl on /sys/fs/fuse/connections type fusectl (rw) binfmt_misc on /proc/sys/fs/binfmt_misc type binfmt_misc (rw,noexec,nosuid,nodev) nfsd on /proc/fs/nfsd type nfsd (rw)
17. Ctr+l command
Before going further, let me ask you how you clear your terminal. Hmmm! You type “clear” at prompt. Well the above command perform the action of cleaning your terminal all at a once. Just press “Ctr+l” and see how it clears your terminal all at once.
18. curl command
How about checking your unread mail from the command line. This command is very useful for those who work on headless server. Again it asks for password at run time and you need not hard code your password in the above line, which is otherwise a security risk.
avi@localhost:~$ curl -u [email protected] --silent "https://mail.google.com/mail/feed/atom" | perl -ne 'print "\t" if //; print "$2\n" if /<(title|name)>(.*)<\/>/;'
Sample Outpit
Enter host password for user '[email protected]': Gmail - Inbox for [email protected] People offering cars in Delhi - Oct 26 Quikr Alerts another dependency question Chris Bannister Ralf Mardorf Reco Brian François Patte Curt Siard berenger.morel Hi Avishek - Download your Free MBA Brochure Now... Diya ★Top Best Sellers Of The Week, Take Your Pick★ Timesdeal aptitude misconfigure? Glenn English Choosing Debian version or derivative to run Wine when resource poor Chris Bannister Zenaan Harkness Curt Tom H Richard Owlett Ralf Mardorf Rob Owens
19. screen Command
The screen command makes it possible to detach a long running process from a session that can again be reattached, as and when required which provides flexibility in command execution.
To run a process (long) we generally execute as
avi@localhost:~$ ./long-unix-script.sh
Which lacks flexibility and needs the user to continue with the current session, however if we execute the above command as.
avi@localhost:~$ screen ./long-unix-script.sh
It can be de-attached or re-attached in different sessions. When a command is executing press “Ctrl + A” and then “d” to de-attach. To attach run.
avi@localhost:~$ screen -r 4980.pts-0.localhost
Note: Here, the later part of this command is screen id, which you can get using ‘screen -ls‘ command. To know more about ‘screen command‘ and their usage, please read our article that shows some useful 10 screen commands with examples.
20. file
No! the above command is not a typo. ‘file‘ is a command which gives you information about the type of file.
avi@localhost:~$ file 34.odt 34.odt: OpenDocument Text
21. id
The above command print real and effective user and group ids.
avi@localhost:~$ id
Sample Output
uid=1000(avi) gid=1000(avi) groups=1000(avi),24(cdrom),25(floppy),29(audio),30(dip),44(video),46(plugdev),109(netdev),111(bluetooth),117(scanner)
That’s all for now. Seeing the success of last article of this series and this very article, I’ll be coming with another part of this article containing several other Lesser Known Linux commands very soon. Till then Stay Tuned and connected to Tecmint. Don’t Forget to provide us with your value-able Feedback in Comments.
Read Also







Vijay – always a new trick for my hat! Thanks!
Hi Avishek..’
18th command curl is not working for me …i just followed by ur command but is not work…
@Arun,
What error you getting on the screen after execution of curl command? do you share with us so that we can check and get back to you with solution. Also the curl package installed on the system?
Screen is a nice tool indeed, although tmux is worth a look. The session management is far more stable imo. Thanks for showing the other commands, didn’t know all of them yet :)
Thanks @ Gunnar, for your feedback, sure would write an article on tmux, You can also contribute an article on tmux, if you are very much familiar with the application.
And there exists a lot of things in/about Linux, none of us know :)
command is not working. In history , the command is showing with white space :) :P am in centos 6
@ Unnikrishnan
add
HISTCONTROL=”ignorespace”
to your ~/.bashrc
Liked column -t and pv
Thanks @ Vijay for your Feedback.