As a Linux administrator for more than 4 years, I spend most of my time working on Linux console, but there are some situations where I need a Desktop environment instead of command-line. By default, RHEL 8 comes in two main flavors, namely, Server without GUI and Workstation with graphical user interface pre-installed as default.
In this article, we will show how to install a GNOME Desktop Environment in RHEL 8 Server.
Requirements
If you have not enabled RedHat subscription during the RHEL 8 installation, you can enable it now by following our article at: How to Enable RHEL Subscription in RHEL 8.
Install Gnome Desktop on RHEL 8 Server
The GNOME package is provided by the “Server with GUI” or “Workstation” package group. To install it, log into the RHEL 8 system via the console or via SSH, then run the following dnf command to view the available package groups.
# dnf group list
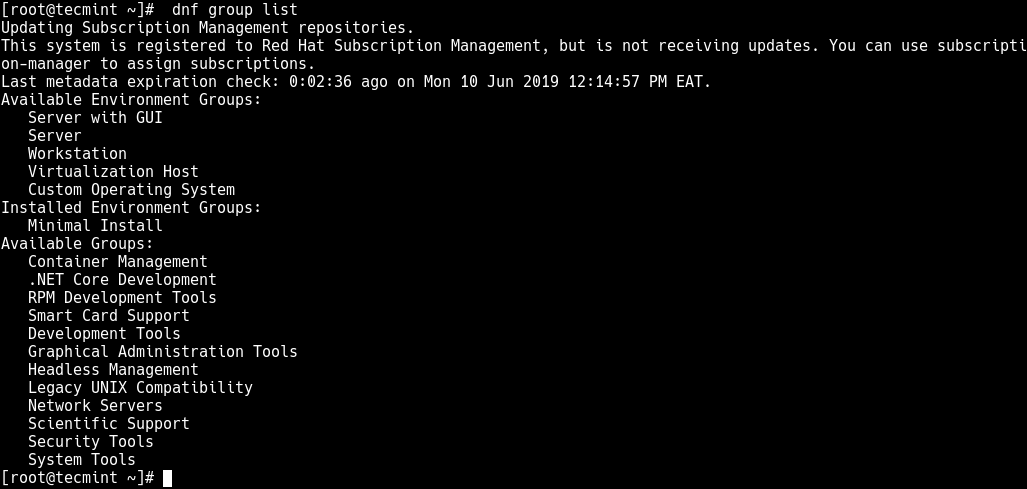
Looking at the output of the above command, under Available Environment Groups, we have many package groups including Server with GUI and Workstation. Depending on your system type, you can choose one to install the GNOME desktop environment as follows.
# dnf groupinstall "Server with GUI" #run this on a server environment OR # dnf groupinstall "Workstation" #to setup a workstation
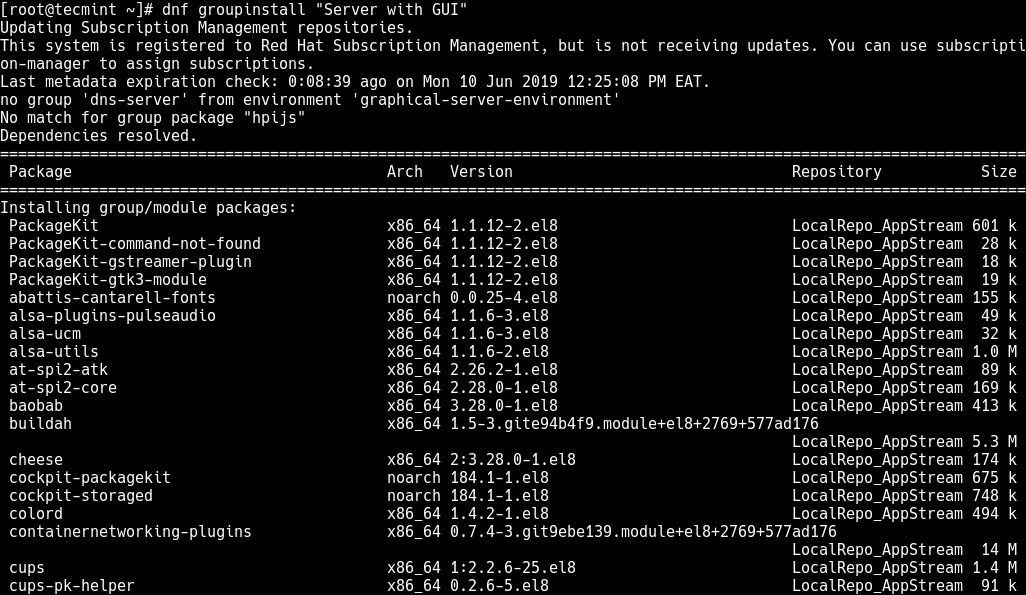
Enabling Graphical Mode in RHEL 8
Once the installation is complete, run the following command to set the graphical mode as the default target for the RHEL 8 system to boot into.
# systemctl set-default graphical

Next, reboot the system to boot into the graphical mode by running the following command.
# reboot
After the system boots, you will access the GNOME login interface, click on the username and enter your password to login as shown in the following screenshots.

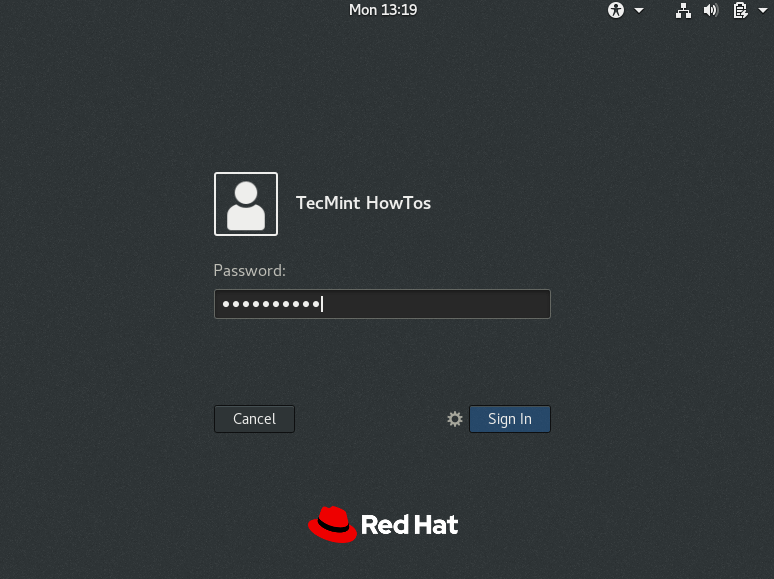
After a successful login, the system will take you through a GNOME initial setup. You will be asked to choose a language, keyboard layout, and location settings, once that’s done you will be ready to start using your system via a desktop environment.
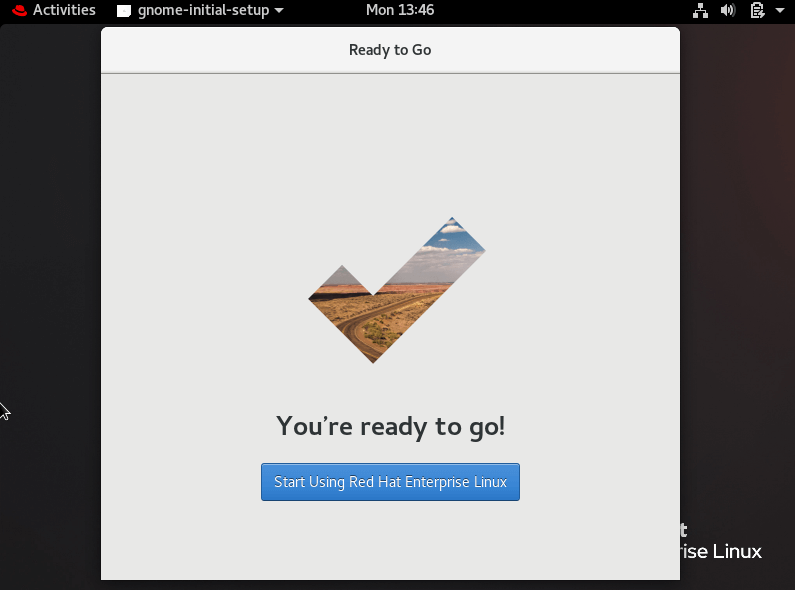
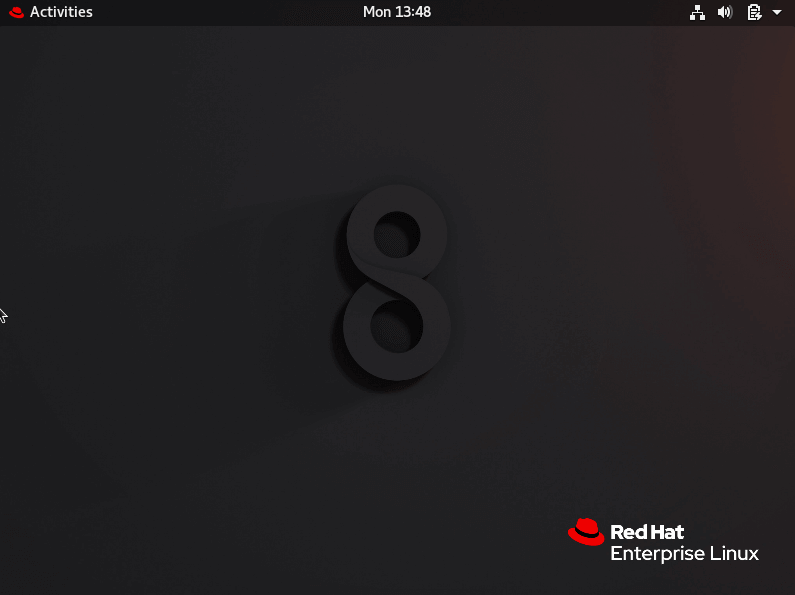
Congratulations! You have successfully set up an RHEL 8 server with a GUI. If you have any queries or thoughts to share, use the feedback form below to reach us.






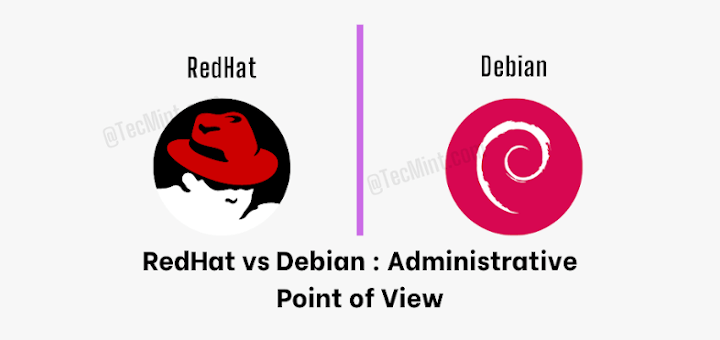
Hi,
The GUI of RHEL8 Linux is very slow.
My system specifications are 8GB RAM 8 vCPU, and 40GB disc.
Please help.
@Ashok,
Hi there,
I’m sorry to hear that you’re experiencing slow GUI performance on RHEL 8 with your system’s specifications. There could be several reasons for this issue, and I’d be happy to help you troubleshoot it.
Here are some steps you can take to improve GUI performance:
1. Make sure that your CPU and RAM are not heavily utilized by other processes, you can check system resource usage with ‘top’ command.
2. Outdated or incorrect drivers can cause graphical performance issues.
3. You might consider trying a lighter desktop environment like XFCE or LXQt, which can run smoother on lower-end hardware.
4. Running system updates can sometimes resolve performance issues.
By following these steps, you should be able to identify and address the performance issues you’re experiencing with the RHEL 8 GUI.
Hello Tecmint,
I am facing some errors while installing KDE on CentOS 8 (server with GUI).
I haven’t found any solution. Could you help me?
@Prince,
Here are the commands to install KDE desktop on CentOS 8.
Thank you so much. I’ve successfully installed KDE.
I have a problem in KDE, in appearance settings, there is an error i.e error loading qml file.
How can I solve it?
@Prince,
Seems it is a bug, see this thread for help:
https://github.com/clearlinux/distribution/issues/1752.I found a temporary solution for this i.e switch gnome, open system setting using KDE software and change the appearance, logout, and login back to KDE.
Hi Aaron,
Is there another graphical environment possible?
I guess KDE is deprecated in rh7 (so in Centos7 aswell)
thanks in advanced
@kgjsean
The default is GNOME Desktop.
Hello! How are you? If possible anyone can help to install RHEL8 from pendrive?
@Abdullah
Check out this guide: https://www.tecmint.com/installation-of-rhel-8/