FTP (File Transfer Protocol) is a traditional and widely used standard tool for transferring files between a server and clients over a network, especially where no authentication is necessary (permits anonymous users to connect to a server). We must understand that FTP is unsecure by default, because it transmits user credentials and data without encryption.
In this guide, we will describe the steps to install, configure and secure a FTP server (VSFTPD stands for “Very Secure FTP Daemon“) in CentOS/RHEL 7 and Fedora distributions.
Note that all the commands in this guide will be run as root, in case you are not operating the server with the root account, use the sudo command to gain root privileges.
Step 1: Installing FTP Server
1. Installing vsftpd server is straight forward, just run the following command in the terminal.
# yum install vsftpd
2. After the installation completes, the service will be disabled at first, so we need to start it manually for the time being and enable it to start automatically from the next system boot as well:
# systemctl start vsftpd # systemctl enable vsftpd
3. Next, in order to allow access to FTP services from external systems, we have to open port 21, where the FTP daemons are listening as follows:
# firewall-cmd --zone=public --permanent --add-port=21/tcp # firewall-cmd --zone=public --permanent --add-service=ftp # firewall-cmd --reload
Step 2: Configuring FTP Server
4. Now we will move over to perform a few configurations to setup and secure our FTP server, let us start by making a backup of the original config file /etc/vsftpd/vsftpd.conf:
# cp /etc/vsftpd/vsftpd.conf /etc/vsftpd/vsftpd.conf.orig
Next, open the config file above and set the following options with these corresponding values:
anonymous_enable=NO # disable anonymous login local_enable=YES # permit local logins write_enable=YES # enable FTP commands which change the filesystem local_umask=022 # value of umask for file creation for local users dirmessage_enable=YES # enable showing of messages when users first enter a new directory xferlog_enable=YES # a log file will be maintained detailing uploads and downloads connect_from_port_20=YES # use port 20 (ftp-data) on the server machine for PORT style connections xferlog_std_format=YES # keep standard log file format listen=NO # prevent vsftpd from running in standalone mode listen_ipv6=YES # vsftpd will listen on an IPv6 socket instead of an IPv4 one pam_service_name=vsftpd # name of the PAM service vsftpd will use userlist_enable=YES # enable vsftpd to load a list of usernames tcp_wrappers=YES # turn on tcp wrappers
5. Now configure FTP to allow/deny FTP access to users based on the user list file /etc/vsftpd.userlist.
By default, users listed in userlist_file=/etc/vsftpd.userlist are denied login access with userlist_deny option set to YES, if userlist_enable=YES.
However, userlist_deny=NO alters the setting, meaning that only users explicitly listed in userlist_file=/etc/vsftpd.userlist will be permitted to login.
userlist_enable=YES # vsftpd will load a list of usernames, from the filename given by userlist_file userlist_file=/etc/vsftpd.userlist # stores usernames. userlist_deny=NO
That’s not all, when users login to the FTP server, they are placed in a chroot’ed jail, this is the local root directory which will act as their home directory for the FTP session only.
Next, we will look at two possible scenarios of how to chroot FTP users to Home directories (local root) directory for FTP users, as explained below.
6. Now add these two following options to restrict FTP users to their Home directories.
chroot_local_user=YES allow_writeable_chroot=YES
chroot_local_user=YES means local users will be placed in a chroot jail, their home directory after login by default settings.
And also by default, vsftpd does not allow the chroot jail directory to be writable for security reasons, however, we can use the option allow_writeable_chroot=YES to override this setting.
Save the file and close it.
Securing FTP Server with SELinux
7. Now, let’s set the SELinux boolean below to allow FTP to read files in a user’s home directory. Note that this was initially done using the the command:
# setsebool -P ftp_home_dir on
However, the ftp_home_dir directive has been disabled by default as explained in this bug report: https://bugzilla.redhat.com/show_bug.cgi?id=1097775.
Now we will use semanage command to set SELinux rule to allow FTP to read/write user’s home directory.
# semanage boolean -m ftpd_full_access --on
At this point, we have to restart vsftpd to effect all the changes we made so far above:
# systemctl restart vsftpd
Step 4: Testing FTP Server
8. Now we will test FTP server by creating a FTP user with useradd command.
# useradd -m -c “Ravi Saive, CEO” -s /bin/bash ravi # passwd ravi
Afterwards, we have to add the user ravi to the file /etc/vsftpd.userlist using the echo command as follows:
# echo "ravi" | tee -a /etc/vsftpd.userlist # cat /etc/vsftpd.userlist
9. Now it’s time to test if our settings above are working correctly. Let’s start by testing anonymous logins, we can see from the screen shot below that anonymous logins are not permitted:
# ftp 192.168.56.10 Connected to 192.168.56.10 (192.168.56.10). 220 Welcome to TecMint.com FTP service. Name (192.168.56.10:root) : anonymous 530 Permission denied. Login failed. ftp>
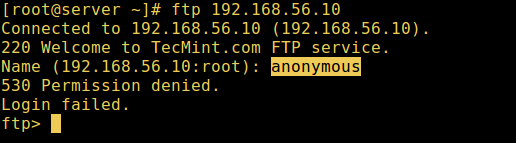
10. Let’s also test if a user not listed in the file /etc/vsftpd.userlist will be granted permission to login, which is not the case as in the screen shot below:
# ftp 192.168.56.10 Connected to 192.168.56.10 (192.168.56.10). 220 Welcome to TecMint.com FTP service. Name (192.168.56.10:root) : aaronkilik 530 Permission denied. Login failed. ftp>
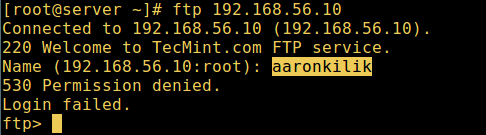
11. Now do a final check if a user listed in the file /etc/vsftpd.userlist, is actually placed in his/her home directory after login:
# ftp 192.168.56.10 Connected to 192.168.56.10 (192.168.56.10). 220 Welcome to TecMint.com FTP service. Name (192.168.56.10:root) : ravi 331 Please specify the password. Password: 230 Login successful. Remote system type is UNIX. Using binary mode to transfer files. ftp> ls
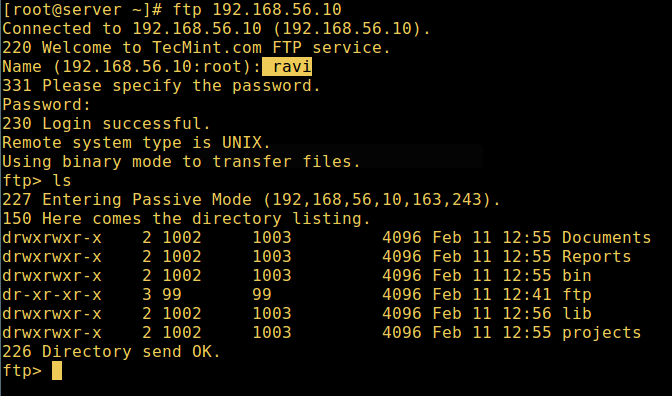
allow_writeable_chroot=YES has certain security implications, especially if the users have upload permission, or shell access.
Only activate this option if you exactly know what you are doing. It’s important to note that these security implications arenot vsftpd specific, they apply to all FTP daemons which offer to put local users in chroot jails as well.
Therefore, we will look at a more secure way of setting a different non-writable local root directory in the next section.
Step 5: Configure Different FTP User Home Directories
12. Open the vsftpd configuration file again and start by commenting the unsecure option below:
#allow_writeable_chroot=YES
Then create the alternative local root directory for the user (ravi, yours is probably different) and remove write permissions to all users to this directory:
# mkdir /home/ravi/ftp # chown nobody:nobody /home/ravi/ftp # chmod a-w /home/ravi/ftp
13. Next, create a directory under the local root where the user will store his/her files:
# mkdir /home/ravi/ftp/files # chown ravi:ravi /home/ravi/ftp/files # chmod 0700 /home/ravi/ftp/files/
Then add/modify the following options in the vsftpd config file with these values:
user_sub_token=$USER # inserts the username in the local root directory local_root=/home/$USER/ftp # defines any users local root directory
Save the file and close it. Once again, let’s restart the service with the new settings:
# systemctl restart vsftpd
14. Now do a final test again and see that the users local root directory is the FTP directory we created in his home directory.
# ftp 192.168.56.10 Connected to 192.168.56.10 (192.168.56.10). 220 Welcome to TecMint.com FTP service. Name (192.168.56.10:root) : ravi 331 Please specify the password. Password: 230 Login successful. Remote system type is UNIX. Using binary mode to transfer files. ftp> ls
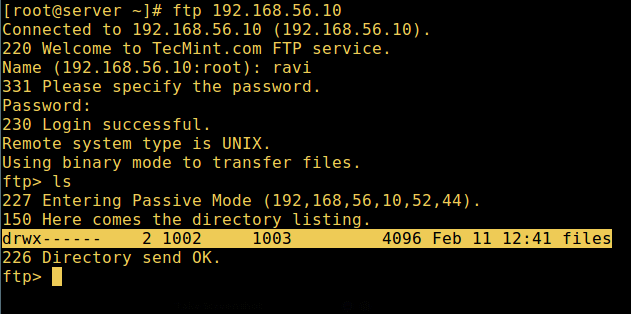
That’s it! In this article, we described how to install, configure as well as secure a FTP server in CentOS 7, use the comment section below to write back to us concerning this guide/share any useful information about this topic.
Suggested Read: Install ProFTPD Server on RHEL/CentOS 7
In the next article, we will also show you how to secure an FTP server using SSL/TLS connections in CentOS 7, until then, stay connected to TecMint.

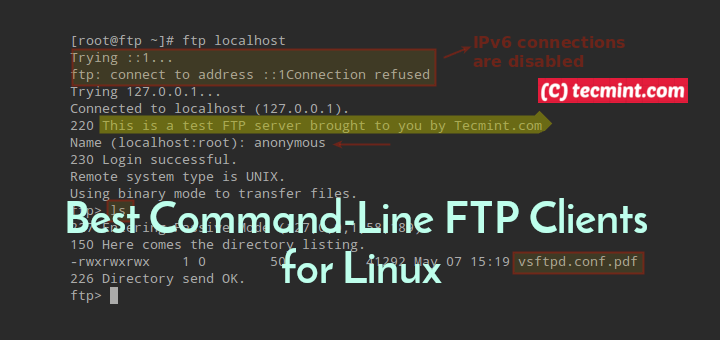

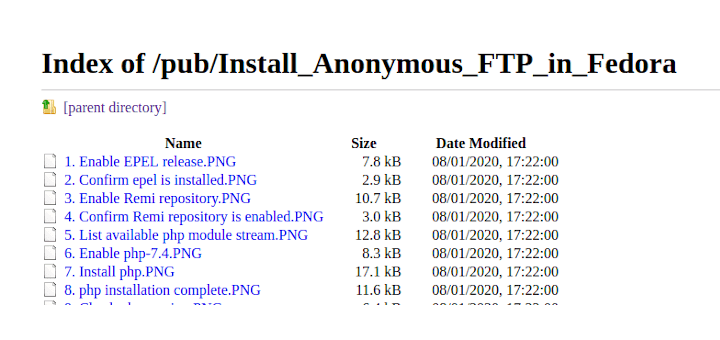
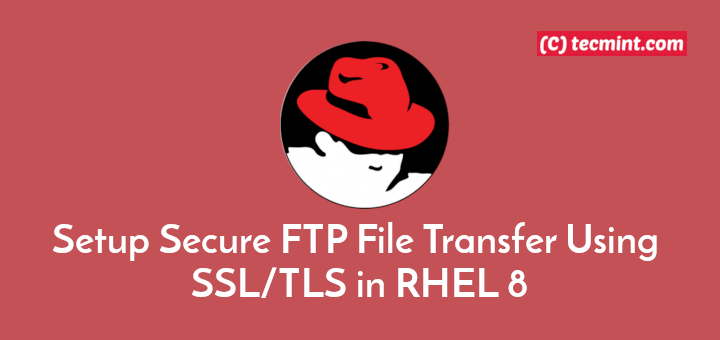
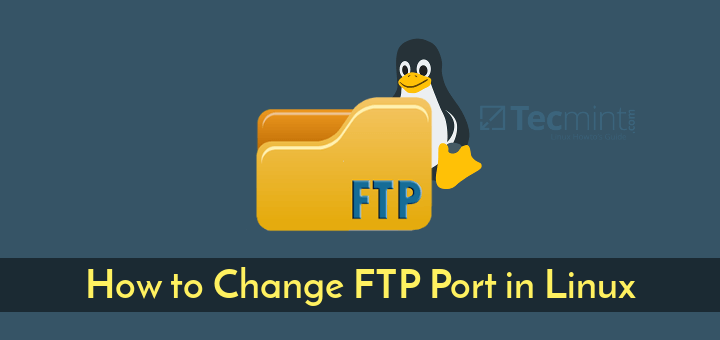
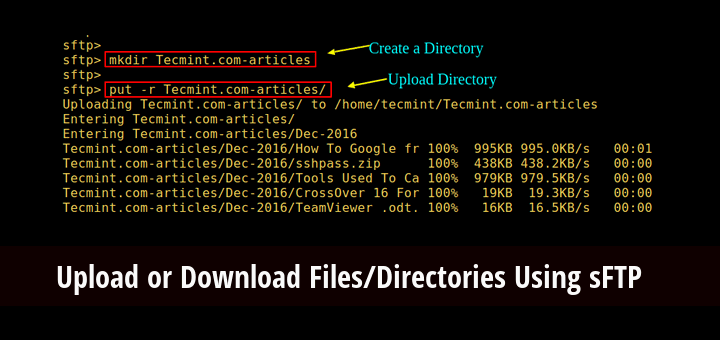
Hi! I ended up with this and I cannot find any specific similar case in Goole. I’m using CentOS 8 between, is there any difference maybe?
(this is my CLI)
Any ideas? :(
Have you try to connect to FTP via internet browser?
Wonderful, Thanks!
Please fix mistake
userlist_file=/etc/vsftpd.userlist : userlist_file=/etc/vsftpd/userlistHi there, thanks for your article, everything was excellent. The only question I have is how do I do if inside the FTP shared folder need to have 2 folders, one for read-only and another one for write-read permission. That’s an issue I have. Thanks
@Doug
You can set sub-directory ownership and read-write permissions on an individual basis within a shared FTP directory. For example, if /home/ravi/ftp:
You can learn more about Linux permissions from this article: https://www.tecmint.com/manage-users-and-groups-in-linux/
Found this incredibly helpful and useful. Understanding chroot is a minefield, but you helped me solve my uploading problems simple by following the very precise instructions. Thanks you
@Neal
This’s wonderful! We are glad that this worked for you. Thanks for the feedback.
I am getting 2 error and they are below:
So what to do now?
In CentOS 7.6 the individual configuration file have changed from:
It is not clear in the article (at least to me) that you need to add this line.
in the /etc/vsftpd/vsftpd.conf file in order for it take affect.
Also if you want to ftp as the root user you must comment out or delete the root line in this file.
For example in my case it now looks like: