When speaking about text editors and IDE’s there is always a never-ending debate among programmers which text editor/IDE is best. Well, the choice is always personal; I have seen people sticking with single editor/IDE and some people using 2 to 3 editors/IDE’s at a time. It depends on the nature of work and the features editor/IDE provides.
This article is about a popular text editor that is distinguished for its speed, attractive user interface, simple to use, rich community support, and a ton more to say. Yes, that is “Sublime Text”. Initial release in 2008 and written in C++ and Python, Sublime Text is cross-platform and highly customizable. At the time of writing this article, the latest version is 3.2.2.
Sublime Text text is neither open source nor free, you have to purchase a one-time license. But you have an option to use it for evaluation and there is no time limit to purchase the license.
Read Also: 27 Best IDEs for Programming or Source Code Editors on Linux
Installing Sublime Editor in Linux Systems
Sublime Text Editor is cross-platform, you can use it in Linux, Windows or Mac systems. To install Sublime Text 3 in different flavors of Linux, refer to the below instructions.
Install Sublime On Debian/Ubuntu
$ wget -qO - https://download.sublimetext.com/sublimehq-pub.gpg | sudo apt-key add - $ sudo apt-get install apt-transport-https $ echo "deb https://download.sublimetext.com/ apt/stable/" | sudo tee /etc/apt/sources.list.d/sublime-text.list $ sudo apt-get update $ sudo apt-get install sublime-text
Install Sublime on CentOS/RHEL
$ sudo rpm -v --import https://download.sublimetext.com/sublimehq-rpm-pub.gpg $ sudo yum-config-manager --add-repo https://download.sublimetext.com/rpm/stable/x86_64/sublime-text.repo $ sudo yum install sublime-text
Install Sublime on Fedora
$ sudo rpm -v --import https://download.sublimetext.com/sublimehq-rpm-pub.gpg $ sudo dnf config-manager --add-repo https://download.sublimetext.com/rpm/stable/x86_64/sublime-text.repo $ sudo dnf install sublime-text
Once the installation is completed, you can set Sublime Text Editor as your default text editor by going to preferred Applications from the start menu. I am using Linux Mint 19.3, depending upon your OS flavor you can set the default option.
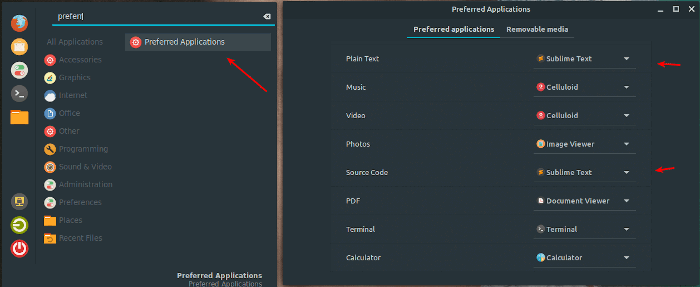
You can also start Sublime Text Editor from the terminal by typing:
$ subl
Install Package Manager for Sublime Editor
Sublime Text by default does not ship with features that make it powerful. Either you want packages for Front End Web Development, Back End Development, Scripting, Configuration Management tools, or Database you got it.
Package related information can be found in package control. To install packages we have to first install “PACKAGE CONTROL” which takes care of package management (install, enable, remove, disable, list, etc.) for sublime.
Press “CTRL + SHIFT + P“. It will open the command pallet. Type “Install Package Control” and press ENTER.

Now you can start installing packages, list packages, remove or disable, etc..
Press “CTRL + SHIFT + P” → COMMAND PALLET → “TYPE Package” → It will display all options you can use for package management.
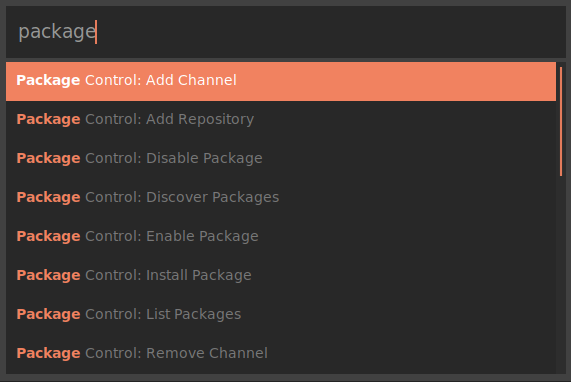
Install Packages in Sublime
To install any package press “CTRL + SHIFT + P” → COMMAND PALLET → “install package” → “package Name“.
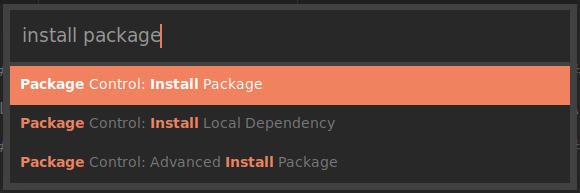
Below is the list of packages we will be installing and see how to configure the properties of the packages.
Sidebar Enhancement
This package gives you more options to handle files and folders. After installing Sublime you can go to “SIDE BAR” → RIGHT CLICK → OPTIONS WILL BE DISPLAYED. Then you can install “SideBarEnhancements” and see the difference.
To install SideBar Enhancements – COMMAND PALLET [ CTRL + SHIFT + P ] → INSTALL PACKAGE → SIDEBARENHANCEMENT.
Themes
Sublime gives us the option to change the UI and Syntax color scheme. The color scheme will set the syntax colors for our code while Theme will change the UI look.
I am using “PREDAWN” theme. You can choose whichever you feel best. You can check the available themes from package control/themes.
To install a theme – COMMAND PALLET [ CTRL + SHIFT + P ] → INSTALL PACKAGE → PREDWAN.
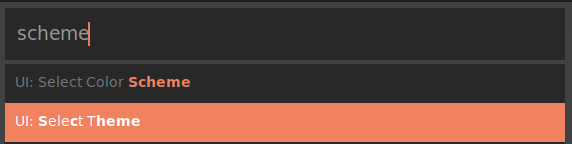
File Icon
This package adds pretty icons to your files and folders in the sidebar. There are a few options you can pick from. I am using “A FILE ICON“.
To install File Icon – COMMAND PALLET [ CTRL + SHIFT + P ] → INSTALL PACKAGE → A FILE ICON.
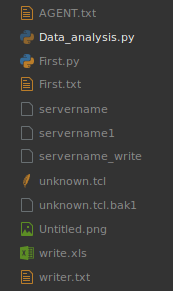
sFTP
SFTP package allows me to sync my projects/code (Folders) in remote servers. This is very useful in many cases like when your production servers are running in the cloud and your development machine is local, where you can sync your codes to remote servers easily.
To install SFTP – COMMAND PALLET [ CTRL + SHIFT + P ] → INSTALL PACKAGE → SFTP.
To set up the SFTP, choose your project folder which needs to be remotely synced. Inside the folder, the “sftp-config.json” file will be created.
This is an SFTP settings file where details like username, hostname, password, and the remote path to be declared. You can also enable options like “upload_on_save” which will sync your changes immediately when you save your local copy.
NOTE: “sftp-config.json” is specific to a particular folder. For each remote mapping, a new configuration file will be created.
FOLDER → RIGHT CLICK → SFTP → MAP TO REMOTE → SFTP-CONFIG.JSON.
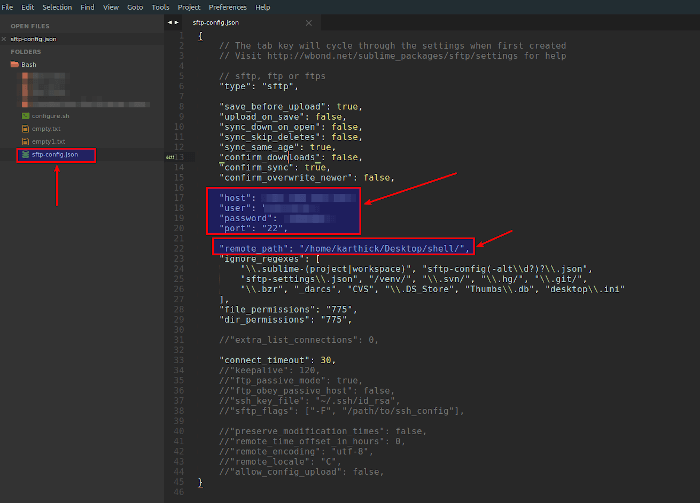
Terminus
Sublime by default does not have terminal integrated. Terminus is a cross-platform terminal for sublime.
To install Terminus – COMMAND PALLET [ CTRL + SHIFT + P ] → INSTALL PACKAGE → TERMINUS.
Two ways to start Terminus:
- COMMAND PALLET [ CTRL + SHIFT + P ] → TERMINUS: TOGGLE PANEL.
- COMMAND PALLET [ CTRL + SHIFT + P ] → TERMINUS KEY BINDINGS → DECLARE SHORTCUT KEY.
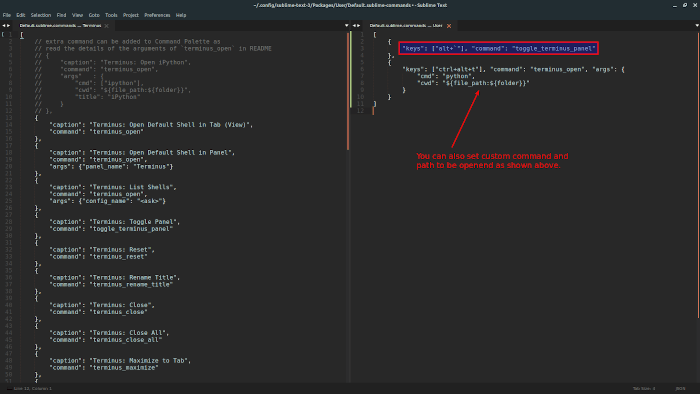
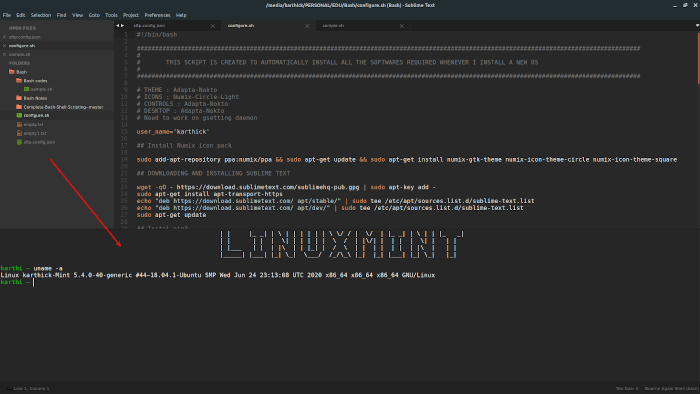
Sync Settings
This package allows you to sync your packages and settings across multiple devices. It uses Github-Gist, providing a reliable and secure way to store your backups.
To install SYNC Settings – COMMAND PALLET [ CTRL + SHIFT + P ] → INSTALL PACKAGE → SYNC SETTINGS.

Bracket Highlighter
Bracket Highlighter package matches a variety of brackets and even custom brackets. You can also customize colors, different bracket-style, and highlight mode.
To install Bracket Highlighter – COMMAND PALLET [ CTRL + SHIFT + P ] → INSTALL PACKAGE → BRACKETHIGHLIGHTER.
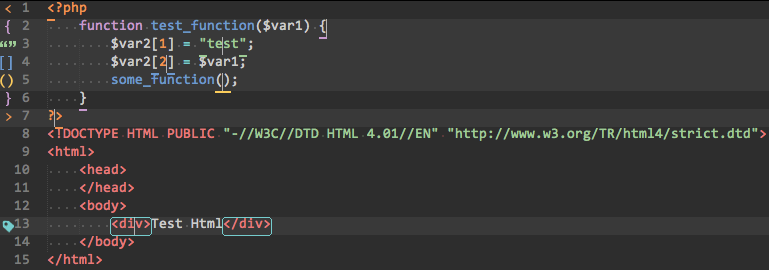
Other than the 6 packages mentioned in the above section there are 100’s of packages available. Explore different packages from Package Control and try it whichever satisfies your needs.
Sublime Shortcuts
Sublime shortcuts are customizable and you can port the shortcuts if you are trying to switch to other editors like VScode or Atom.
To customize your keyboard shortcuts, COMMAND PALLET [ CTRL + SHIFT + P ] → PREFERENCES: KEY BINDINGS. There are two sections in keybinding, one is default keybinding and the other is user-defined keybinding where you can place custom keybindings. You can get the list of shortcuts and its function from “DEFAULT KEYMAP FILE”.
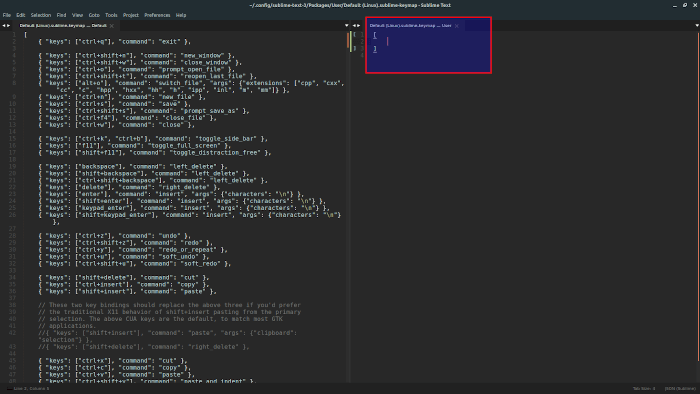
In this article, we have seen how to install sublime text 3 in Linux. How to install packages and a few important packages and shortcuts. This article is not created in relation to configuring sublime text for any specific programming language. In the next article, we will see how to setup sublime text 3 for python development.

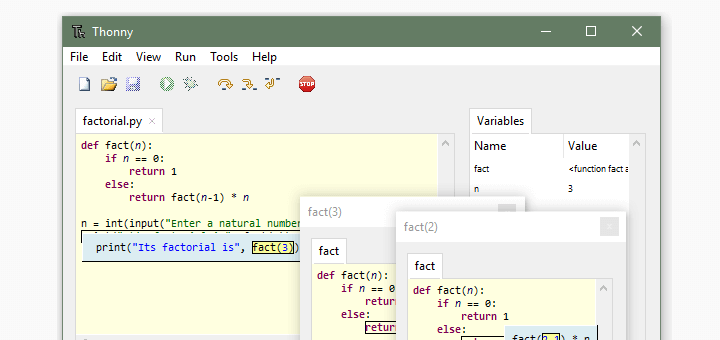
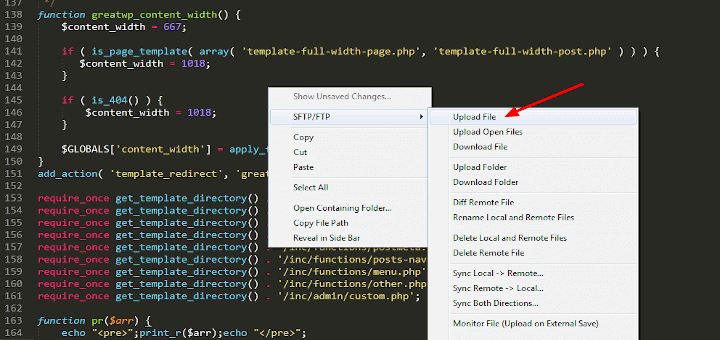
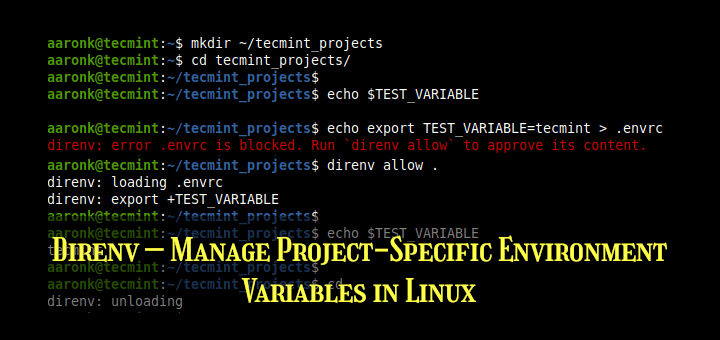
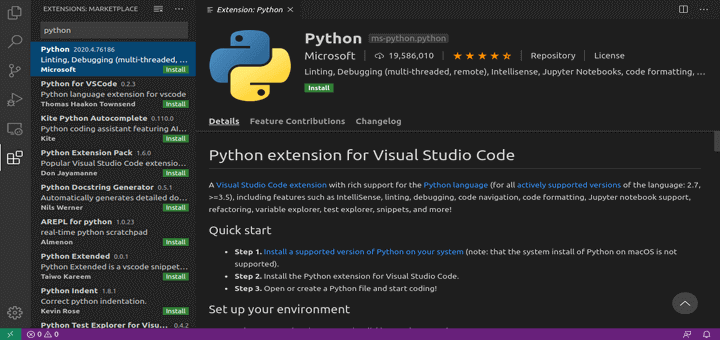
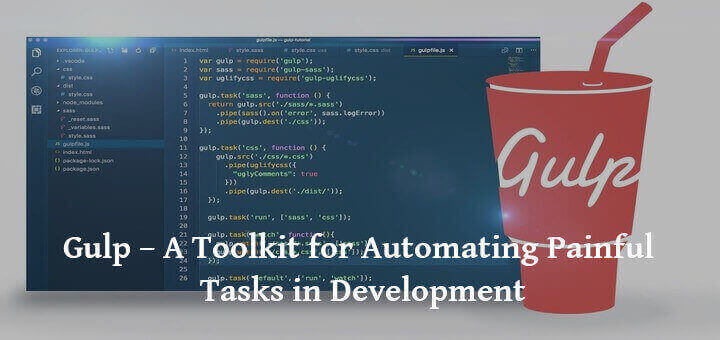
This is an excellent guide on Sublime editor, thank you so much!
My favorite Linux text editor is Codelobster.
@stas,
Never tried Codelobster before. I will give it a try. Thanks for sharing.
Hi,
Thanks a lot
Which version of Python (2 or 3) does it use?
Sublime Text 3 uses Python 3.3, while Sublime Text 2 uses Python 2.6.
Link to official documentation – https://www.sublimetext.com/docs/3/porting_guide.html