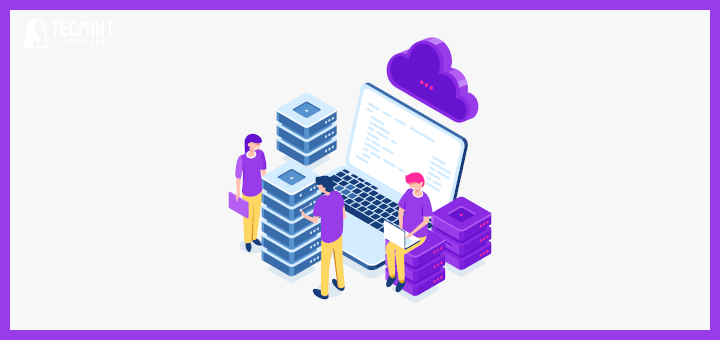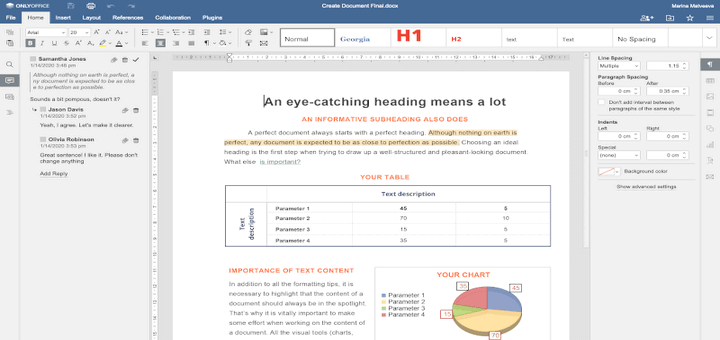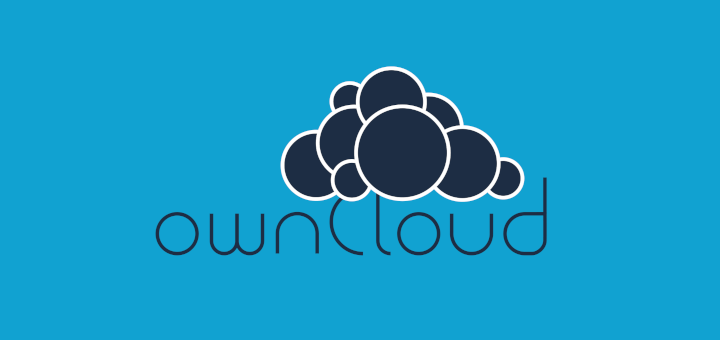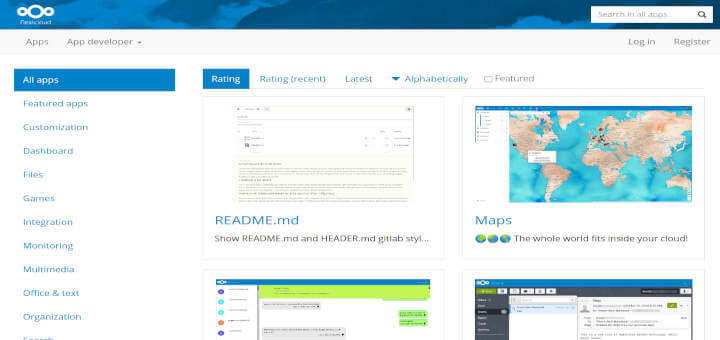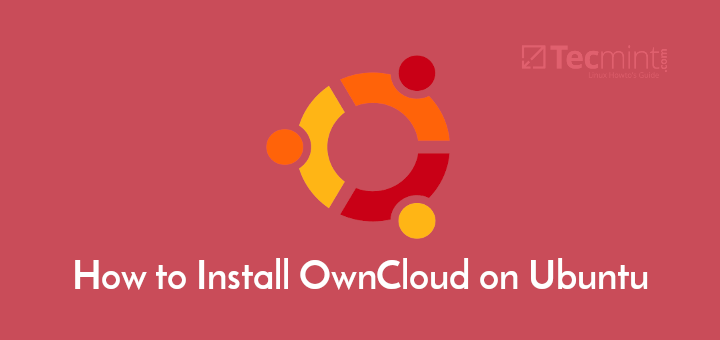Nextcloud is an open-source content collaboration platform that makes it possible to create secure file storage with sharing and synchronization features. It’s not too much to say that Nextcloud is an ideal solution for file management, as this platform allows you to share files and folders on your computer, and instantly synchronize them with your Nextcloud server.
However, Netxcloud is not only good for photos and multimedia files. This platform has a lot to offer when you deal with office documents. This article will teach you how to work with documents in your Netxlcoud instance.
Organize a Centralized Cloud Storage
With Nextcloud, you can build a convenient storage environment where you can keep and manage all of your text documents, spreadsheets, and presentations. You can upload them manually or you can import office files from third-party storage by installing the corresponding apps from the built-in app store.
For example, it’s possible to integrate Dropbox, OneDrive, and Google Drive. Thus, you can import your office documents and other data to the Netxcloud storage.
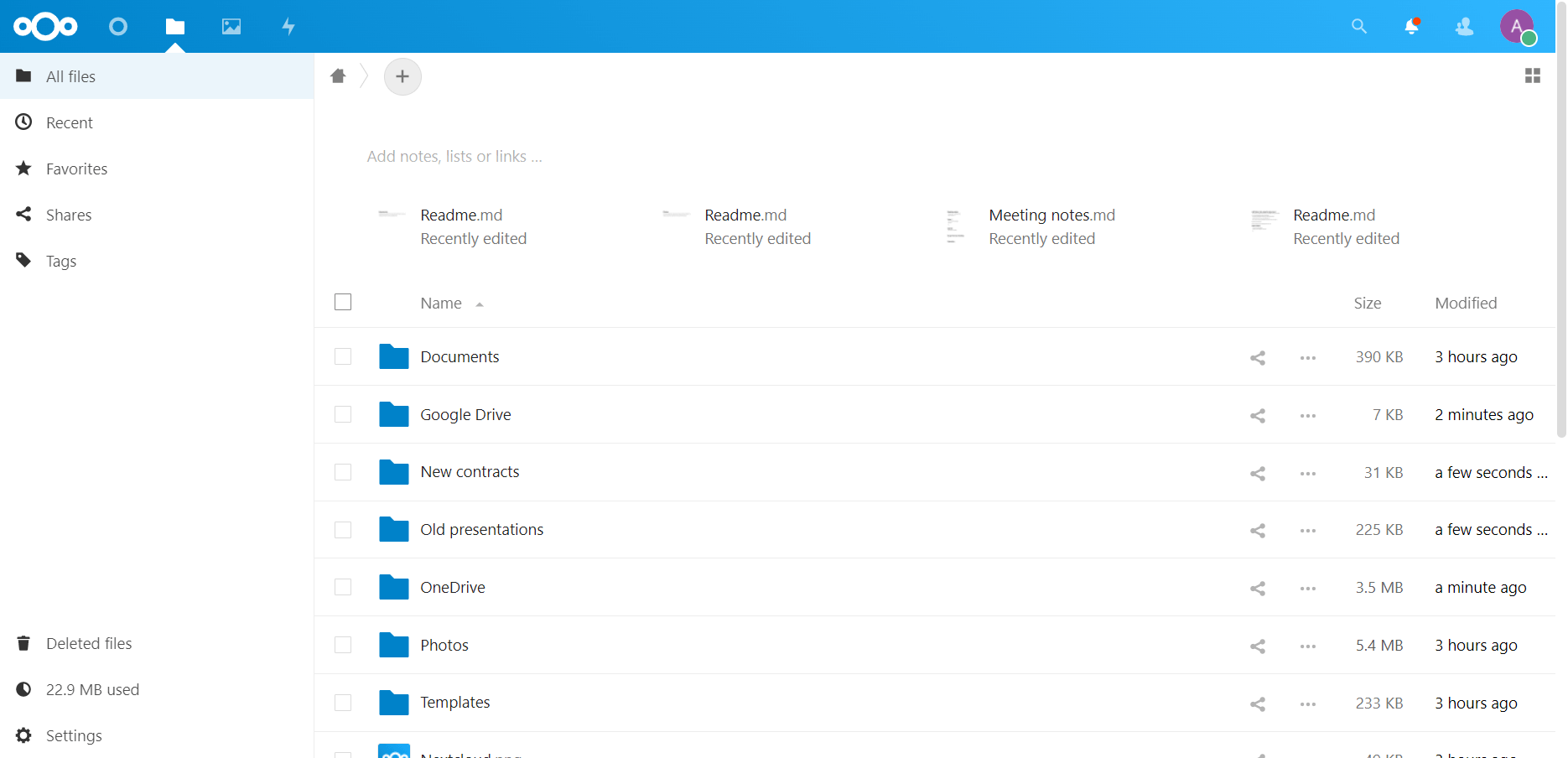
Manage Documents with Ease
Nextcloud allows you to manage documents in different ways. You can create folders and subfolders to keep documents of different types separately. For example, you can create a folder for presentations and one for spreadsheets. Also, you can easily rename, copy or move office files by choosing the required option from the context menu when you right-click them.
To quickly access the necessary documents, you can mark them as favorites. When you need to work with them, just click the Favourites icon on the left-side panel, and you will see all the available documents with this status.
Another useful feature is the ability to assign tags. If you want to create a tag, all you need to do is to open a file via the Details view in the context menu. Then type what you want to use as a tag. You are allowed to assign several tags to a single file. All tags are shared by all users on your Nextcloud server.
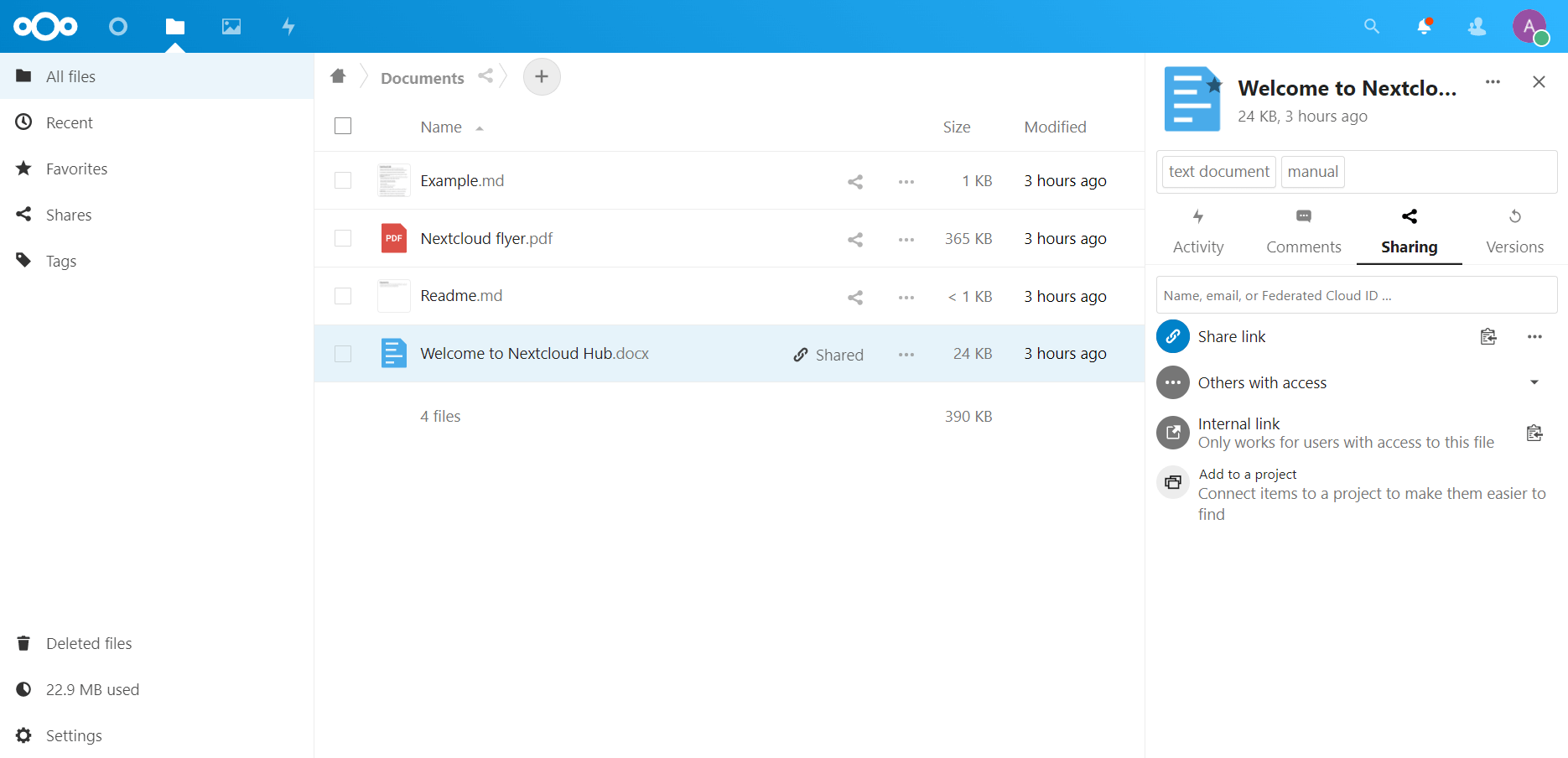
What’s more, all Nextcloud users are allowed to leave comments. You can use the Details view to add your comments on a document or read the ones left by others. Comments are visible to the users who have access to the file.
Access Your Documents from Desktop and Mobile
Nextcloud comes with full support for WebDAV, so you can easily connect and synchronize with your documents from the Nextcloud storage over this protocol. You are allowed to connect to Linux, Windows, and macOS devices as well as mobile apps for Android and iOS.
Once connected, you can synchronize your desktop PC or smartphone with your Nextcloud server. This is especially useful when you are constantly on the go and need to access your documents from different locations.
Share Documents with Others
What makes Nextcloud great is its capabilities for secure file sharing. As a Nextcloud user, you can share files and even folders with public links, other users and groups, circles and Talk conversations.
When sharing a document, spreadsheet, or presentation, you can allow editing the file with your Nextcloud’s collaborative editing solutions, such as ONLYOFFICE.
Additional sharing options for office files are:
- Hide download – this option removes the download button making it impossible to download the file.
- Password protect – this option allows you to set a password.
- Set expiration date – this option automatically disables the share on a fixed day.
- Note to the recipient – this option allows you to send a message to the recipient.
- Unshare – this option is designed for reverting the share.
- Add another link – this option makes it possible to create various public links with different rights.
Internal sharing is also available in Nextcloud.
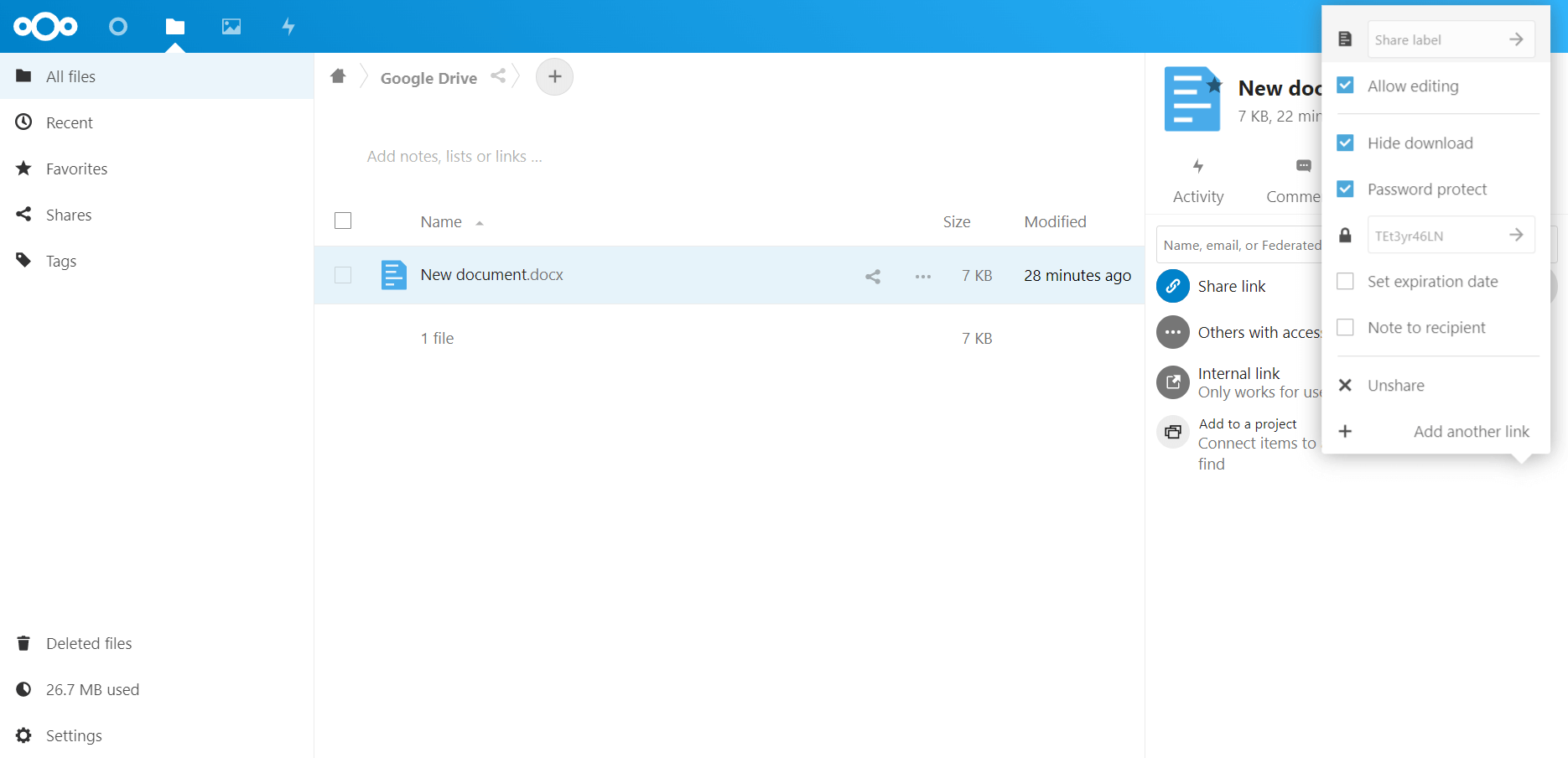
Encrypt Your Documents
If you deal with confidential information, you will definitely find this feature helpful. The fact is that Nextcloud comes with a server-side encryption app. When you enable it, all of your Nextcloud files are automatically encrypted on the server-side.
The encryption app uses your login as the password for your unique encryption key, so you don’t need to do anything. Just log into your Nextcloud instance and manage your office documents as you usually do. Don’t forget that you can change your password at any moment.
You can enable server-side encryption in the admin settings.
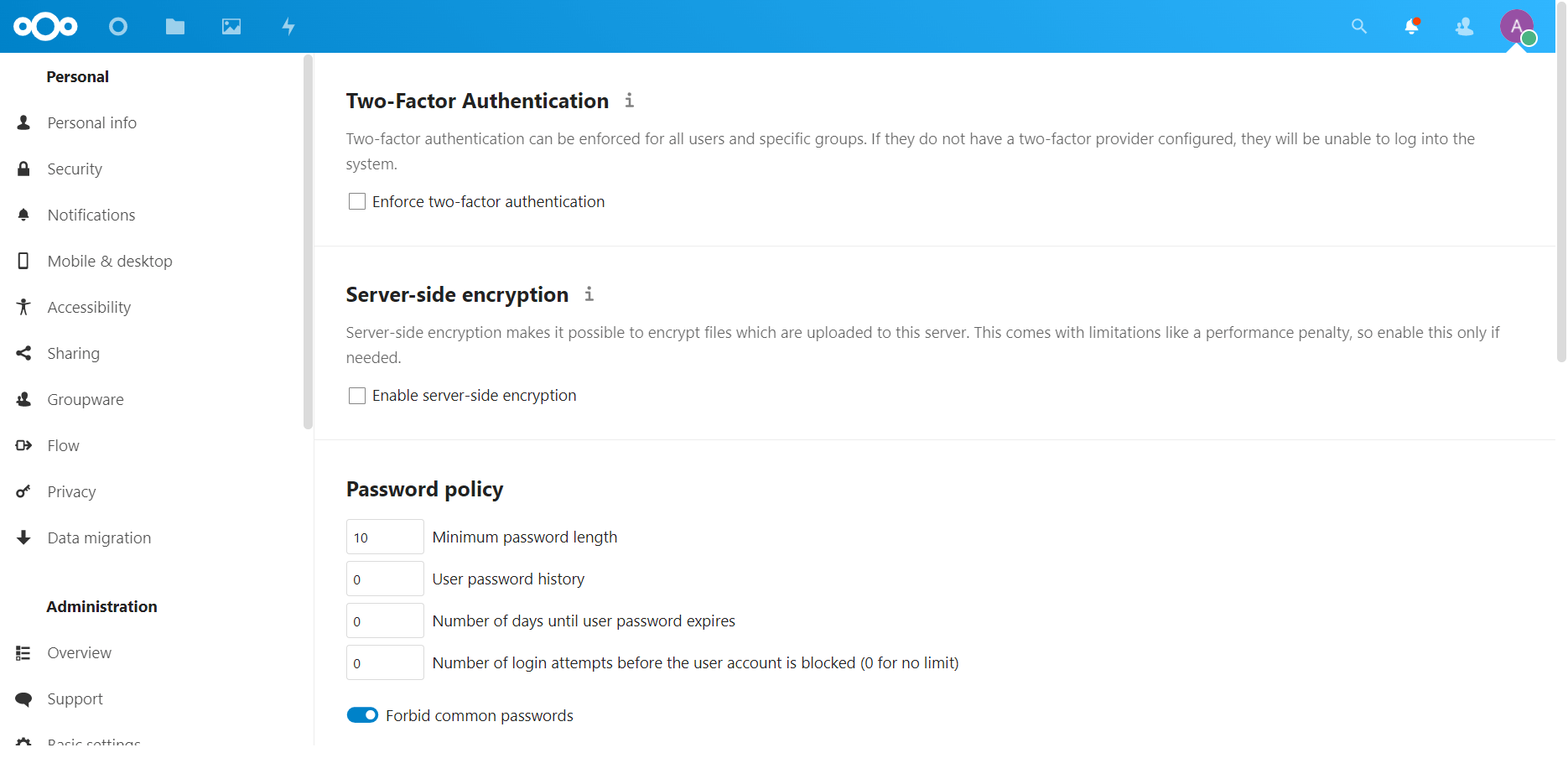
Edit and Collaborate on Documents with ONLYOFFICE
Nextcloud easily integrates with some office suites allowing you to create and edit office documents online. One of the best solutions is ONLYOFFICE Docs, an open-source office package for online document editing and collaboration. When integrated, ONLYOFFICE Docs makes it possible to edit DOCX, XLSX, PPTX, CSV, and TXT files as well as view PDFs.
With this online office suite, you are allowed to collaborate with other Nextcloud users in real-time. For this purpose, ONLYOFFICE Docs provides a full set of collaborative features, including two co-editing modes (Fast and Strict), Version Control and Version History, Track Changes, comments, user mentions, and communication through the built-in chat.
Real-time document collaboration is even possible among various federated Nextcloud instances that are connected to a single ONLYOFFICE Document Server (ONLYOFFICE Docs).
Read this guide to find out how to integrate ONLYOFFICE Docs with Nextcloud.
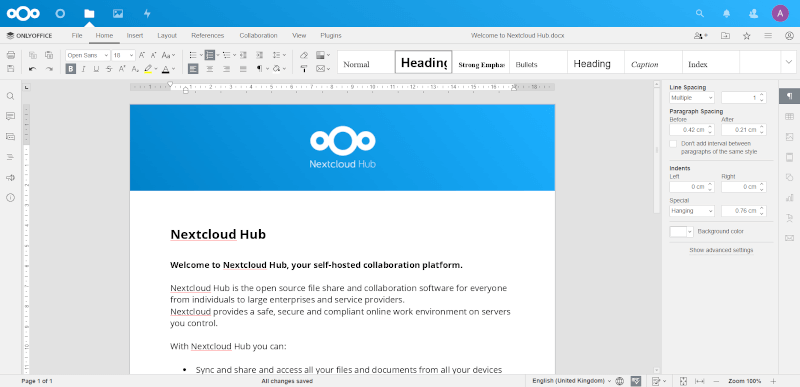
Create and Fill in Online Forms
Apart from traditional text documents, spreadsheets, and presentations, ONLYOFFICE Docs also lets you work with fillable forms. In other words, you can create, edit and collaborate on documents with fillable fields. These fields can be of different types. For example, text fields, radio buttons, drop-down lists, checkboxes, combo boxes, and images.
When creating a fillable form, you can add as many fields as needed and adjust their properties. ONLYOFFICE Docs works with DOCXF, its own format for form templates. So, when you create a form, you create a DOCX file that you can edit and even share with others for collaborative purposes.
When your DOCXF form is ready, you can save it as OFORM. This is another file extension developed by the ONLYOFFICE team. This format is used for ready-to-go fillable forms. The main peculiarity of OFORM is that such a file can’t be edited except for entering data in the fields.
So, when you open an OFORM file, you won’t see any editing tools. You will be able to navigate through the existing fields and enter the required data. When the OFORM file is completed, you can save it as a PDF and download it right from the editor interface.
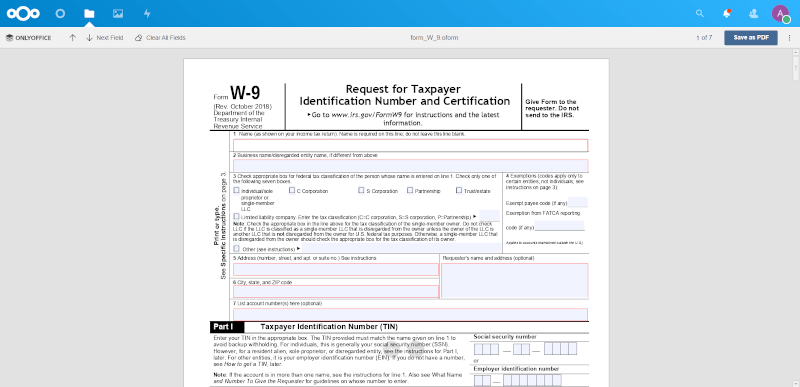
Make Use of Additional Sharing Permissions
In addition to the standard file-sharing permissions, ONLYOFFICE Docs offers a set of advanced access rights that you can use while sharing an office file with other users:
- With Full access, you can do whatever you want.
- With View Only, you can open the file for viewing but editing is prohibited.
- With Commenting, you can view the file and leave comments on it.
- With Review, you are able to use the Track Changes mode.
- With Custom Filter, other users won’t be able to change the established filter when editing the shared spreadsheet.
Nextcloud allows you to share office files using drag-drop in Talk. All chat participants will get access to the shared file.
Convert Office Documents to the OOXML Formats
ONLYOFFICE Docs also comes with conversion features. So, if you have office documents other than OOXML, you can convert them with a click. The list of compatible formats for conversion is really long and includes DOC, DOCM, DOT, DOTX, EPUB, HTM, HTML, ODP, ODT, POT, POTM, POTX, PPS, PPSM, PPSX, PPT, PPTM, RTF, XLS, XLSM, XLT, XLTM, XLTX.
Without conversion to OOXML, you can open such files only for viewing. If you want to convert a non-OOXML file, right-click it and select the Convert with the ONLYOFFICE option. After that, you will be able to open it and edit it without limitations.
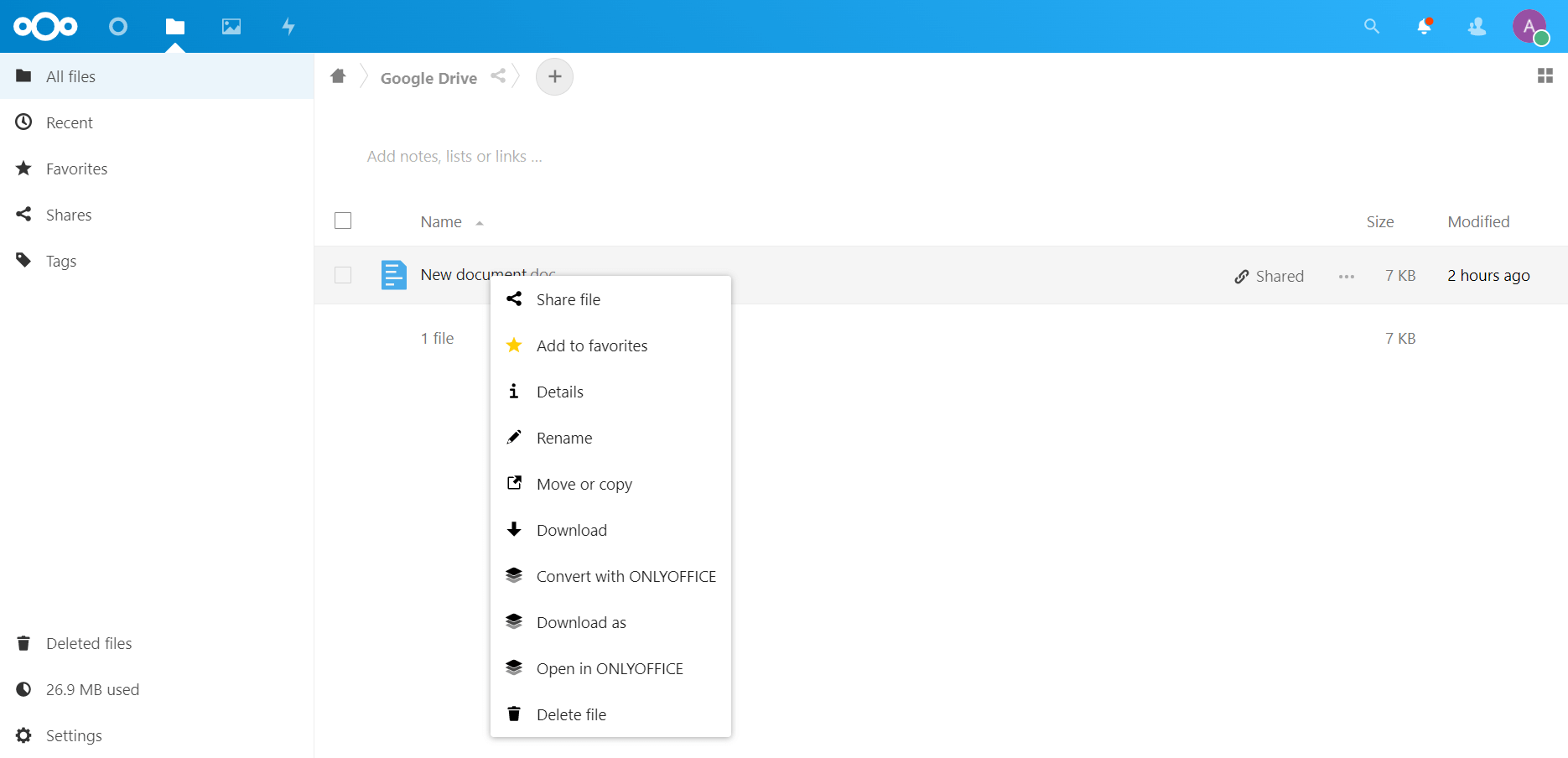
Protect Your Documents
When it comes to document protection, ONLYOFFICEN Docs has some really interesting features. The easiest way to prevent your document from unauthorized access is to set a strong password. When you open the document, you will have to enter the password every time. This is very useful if there is a risk that someone can access your device when you are temporarily away from it.
Another security feature is the ability to add watermarks. ONLYOFFICE Docs allow you to add a text watermark or use an image to protect your office files. In the ONLYOFFICE setting, you can also decide if you want watermarks to be shown while sharing the files with Secure view.
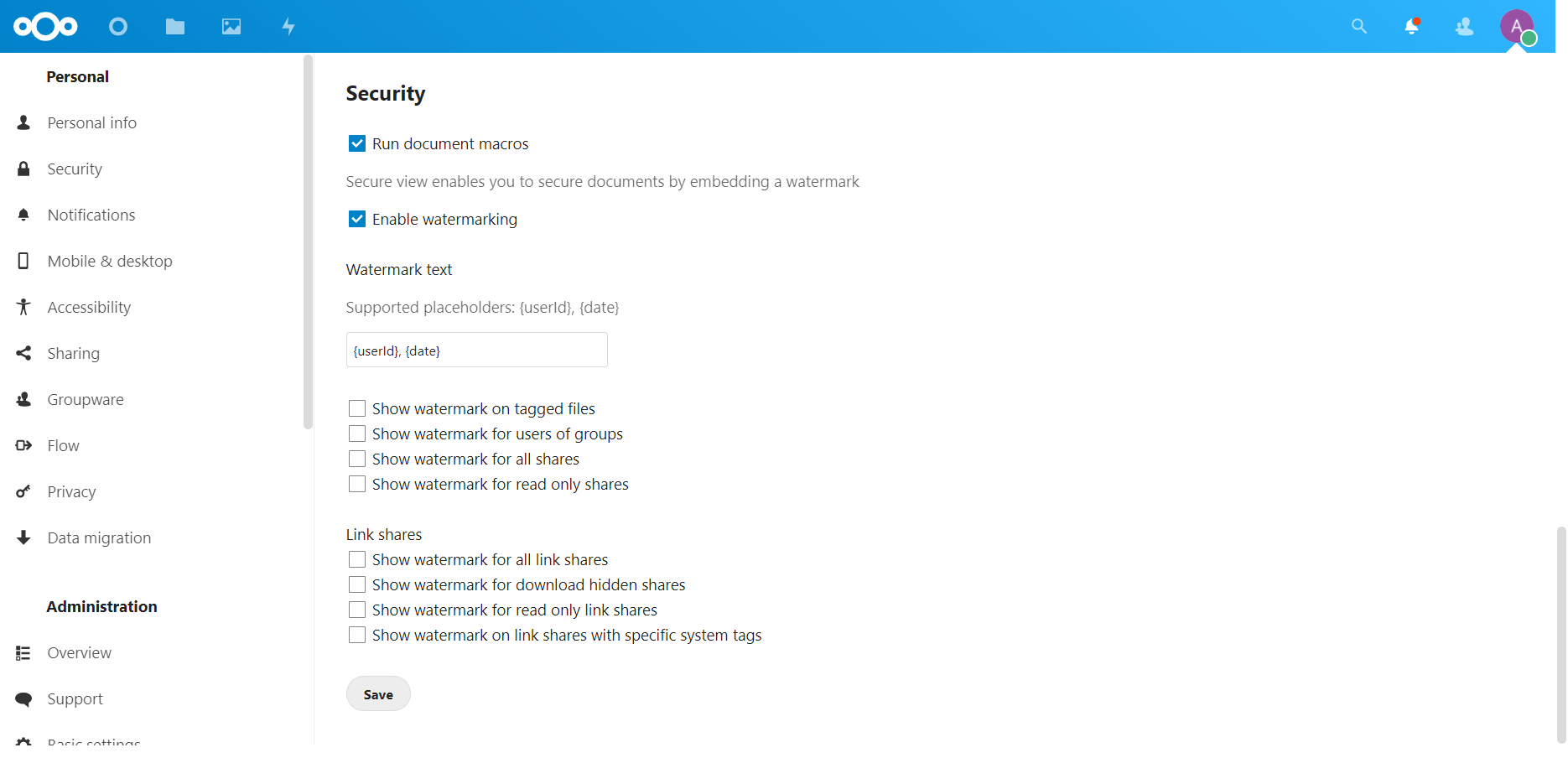
For advanced users, there is something more sophisticated. ONLYOFFICE Docs uses Jason Web Token (JWT), so you can enable this technology and configure your token to provide the highest level of security. Read the official documentation if you want to know about JWT in ONLYOFFICE Docs.
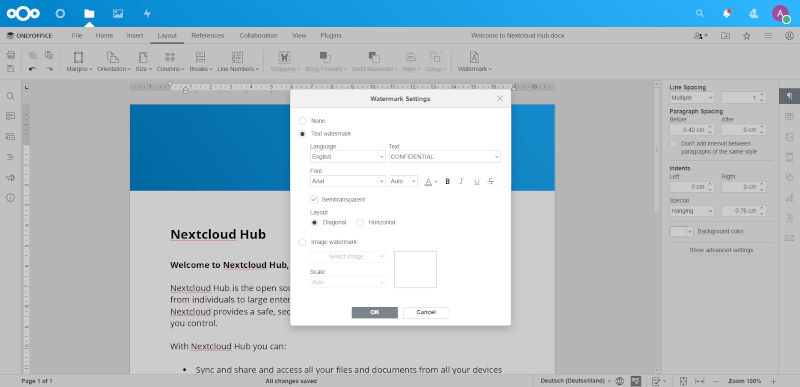
As you can see, Netxcloud is an excellent platform for document management and file-sharing. However, it becomes much more powerful when you integrate it with ONLYOFFICE Docs. The combined solution can do all office tasks and allows you to create a secure collaborative environment on your local machine.