Redo Backup and Recovery software is a complete backup and disaster recovery solution for systems. It provides simple and easy to use functions that anyone can use. It supports bare-metal restore, means even if your computer hard drive totally melts or damaged by a virus, you can still able to restore a completely-functional system running in less than 10 minutes.
All your files and settings will be restored to the exact same situation they were in when the most recent snapshot was taken. Redo Backup and Recovery is a live ISO image is built on Ubuntu to give a graphical user interface for users. You can use this tool to backup and restore every system, it doesn’t matter whether you use Windows or Linux, it works on both platforms, because it is open source and completely free to use for personal and commercial use.
Features
Redo Backup and Recovery tool key features are:
- No Installation Needed : You don’t need to install Redo Backup or even you don’t need an operating system installed to restore. Just put the CD device into your system and reboot. No need to re-install Windows again!
- Boots in Seconds : The system boots in 30 seconds from CD, and it automatically detect all your hardware. It consumes less space and resources, the download size is only 250MB, and you can download it freely. No serial key or license required.
- It’s Pretty : Redo Backup gives an easy to use interface with network access and a complete system via Ubuntu. Operate other applications while your operating system backup is being transferred.
- Works with Linux or Windows : Redo Backup works on both operating systems and any computer user can backup and restore all machines with this tool.
- Finds Network Shares : Redo Backup automatically search and locate your local area network for drives to backup to or restore from. No need to bother about shared drive or attached network storage device, it detects automatically.
- Recover Lost Data : Redo Backup provides a file recovery tool that automatically finds deleted files and save them to another drive.
- Easy Internet Access : Is your computer crashed or broken, but you needing an internet access to download drivers? Doesn’t worry just insert Redo Backup CD, reboot, and start browsing the Internet.
- Drive Configuration Tools : Redo Backup start menu provides a powerful graphical drive management and partition editing tools to edit, manage and resize partitions.
Download Redo Backup
As I said it’s a Live CD image, so you cannot directly run this program from within the operating system. You need to follow our steps as described below in order to use Redo Backup.
Getting Started
Download the latest version of the Redo Backup live CD.
You will need to burn the ISO disc image using a CD burning software such as KDE Burning Tool for Linux and for Windows there are plenty search for it.
After creating ISO CD image, put the CD in and reboot your computer to use Redo Backup. While system is starting you may need to press F8 or F12 keys to boot from the CD-ROM drive.
Once you boots up system with Live CD, a mini operating system will loaded into memory which will launch Redo Backup. Now decide what you want to do, Backup machines or Restore machines from last saved images. For example, Here I’m taking my own Ubuntu 12.10 system backup, follow the screen grabs below for your reference.
Click on “Start Redo Backup“.
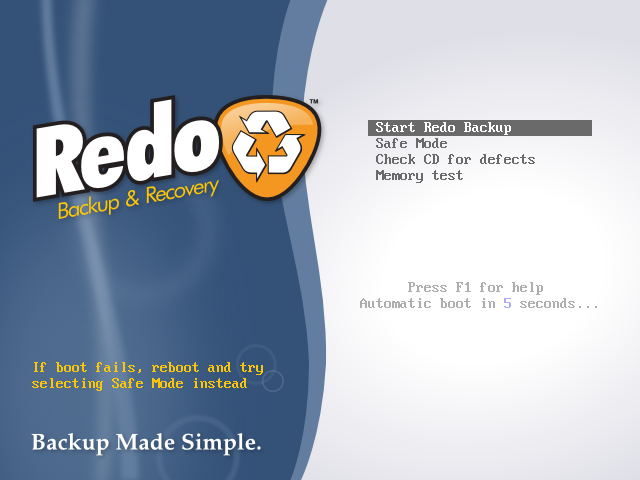
Welcome Screen of “Redo Backup“.
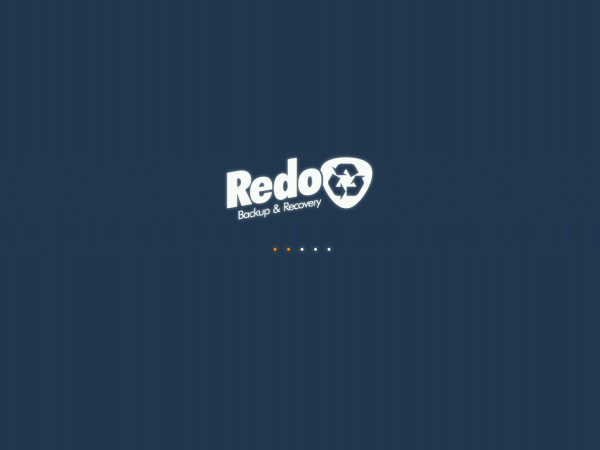
Easily create a backup image of your computer or completely restore from one. Click on “Backup” to create full system backup.
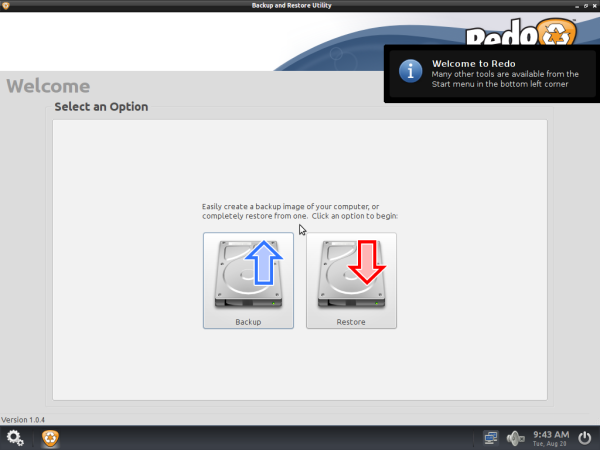
Select the source drive from the drop-down list that you would like to create a backup image from. Click on “Next“.
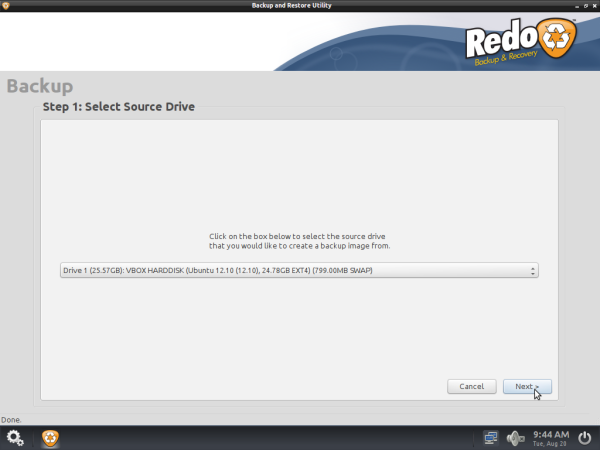
Select which parts of the drive to create backup of. Leave all parts selected if you are unsure. Click on “Next“.
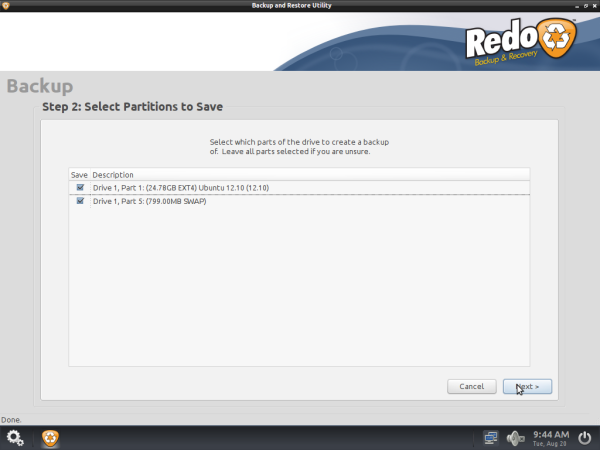
Select Destination Drive it could be local drive connected to your computer or shared network drive.
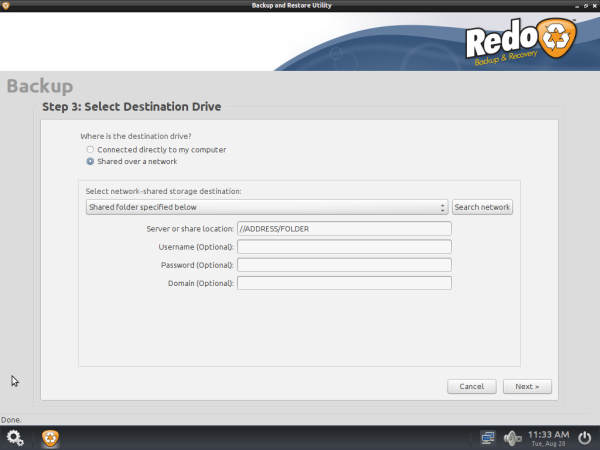
Next it will ask you to give unique name for this backup image, such as the “date“. Today’s date is automatically entered for you like “20130820“.
Next it will backing up your system to the location you selected. This may take an hour or more depending on the speed of your computer and the amount of data you have.
That’s it, you successfully created backup image for your computer. If you would like to Restore this image on any other computer follow the same procedure and select “Restore“, then follow on-screen instructions.

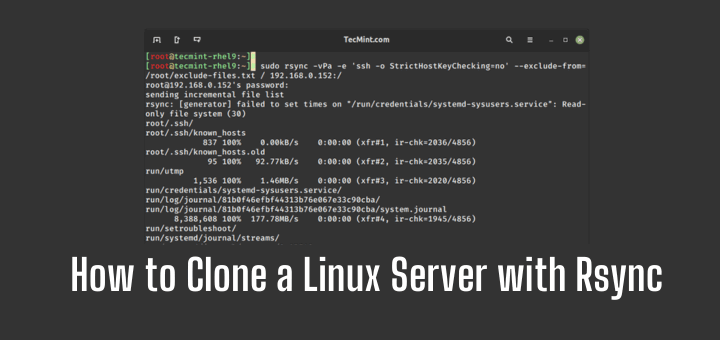

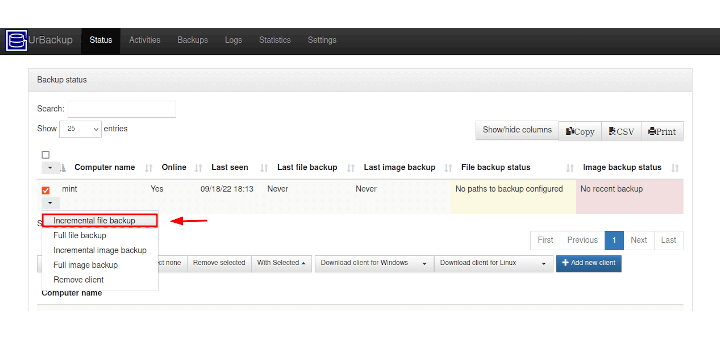
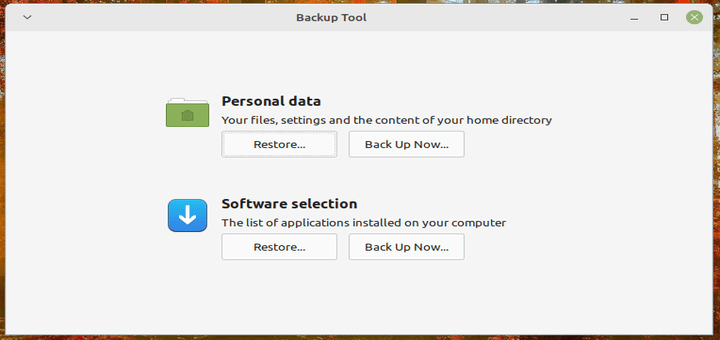


Just tried this on Aug 30th, 2018 and like others have commented, it does NOT work to USB thumb drive. On reboot, it doesn’t do anything and BIOS complains immediately, so not designed for USB booting
Who even uses CD’s anymore??! I don’t think I’ve used the CD unit in this desktop even once in 2 years. No need to, no reason to. Everything goes onto USB drives now for booting so please update your site to include USB drives.
Please update this site with more current and updated INFO.
@Don,
Yes, I too agree on on uses CD or DVD these days, yes the article is outdated and need a udpate. Give me a 2-3 days to update the article with latest information.
“Who even uses CD’s anymore??! I don’t think I’ve used the CD unit in this desktop even once in 2 years.”
What an arrogant and condescending statement! That’s like saying “Who uses 32 bit systems anymore”. The answer is, millions of people use CDs, DVDs AND 32 bit systems. Not everybody is able or willing to be on the bleeding edge.
BTW – as you probably know by now, it is moot if Redo works to a USB or not. Redo is no longer.
Hello Ravi, I salute your spirit of positive contributions to human endeavor. We inherited an application that was installed on Ubuntu 8.04 server. The company that supplied is no more in existence. But the application is still very useful. All I want to do now is to install Ubuntu 14.04 LTS or later version. Please can I still make use of Redo-Backup to save the application and setting and still be able to restore the old functionalities?
@Samuel,
Thanks for such kind words about me.. Regarding your application, not its not possible to restore older Ubuntu version to newer Ubuntu release. All I suggest you to take the backup of your application and database (if any) and install newer Ubuntu version and restore the application..
Ravi,
I know that this is a really old thread but maybe you can help me out.
First off I am backing up a server to a local workstation.
After my REDO disk has booted, I usually use the VPN option to put the server on the same network as the workstation.
Workstation:
IP – 192.168.1.10,
SUBNET – 255.255.255.0
GATEWAY – BLANK
Server I am backing up:
IP: 192.168.1.11
SUBNET: 255.255.255.0
GATEWAY: 0.0.0.0 (the VPN option forces you to enter a value)
Soon after you get a WIRED CONNECTION SUCCESSFUL message.
I get to the very last step that you have here.
In the SERVER SHARE LOCATION field I enter 192.168.1.10/D (so I save this to the workstation partitioned E drive), I put in the workstation admin account and password.
Then I get the following error: “Could not access the destination drive. If
the device is shared on a network, ensure that the username and password you
provided are correct and try again.”
In the past I have seen that you must use an IP instead of computer name file path…this helps some people, but obviously I’m already using an IP for the destination.
– I can see the network drive.
– Ping back and forth.
– File Sharing full access.
Have you seen this issue before?
@Vickram,
Thanks for sharing the tip with us, but to be fact I never seen such error while using with Computer Name file path, but may be in newer version of Redo Backup, you can mention IP as well. Also as you said, this article is very old and haven’t been updated for long time, so I am in process of updating this article with latest version..
Sounds good Ravi! I may have figured the problem out today…it might be a Windows Firewall issue, I’ll try to confirm.
Also, there’s a typo on my post:
**In the SERVER SHARE LOCATION field I enter 192.168.1.10/E (so I save this to the workstation partitioned E drive), I put in the workstation admin account and password.
I know this is an old thread, but I need to get this working from a USB stick, and after I create the USB from the Live CD, the USB boots, but then just sits at a blinking cursor. Is this program not supported any more at all?
@Michael,
On Which distro you’ve tried? yes the article is little outdated and may not work on latest distributions. Will soon review this article and will try to updated it to the latest…
I have tried for the past little while (four months or so) to put this on a USB drive. It was a simple enough process with Mint, you use the USB writer and format the USB right? Well did that several times and it gets to the stage where it is supposed to boot and it hangs. Nothing. Tried unetbootin, and same thing. I am starting to wonder since this site is so stale if the image is corrupted. I am as I write this sitting at 7minutes for a 250 mb download. When you consider my download speed is over 150MBPS this should be over with. Another sign something isn’t right. As per other comments something is up, as in not working with this.
when restoring centos using redo backup, am getting an error the backup has been succeeded but partition table can’t be created.
Hi,
If I’ve created a ext4 partition of 50GB, then for creating the back-up do I need a space of 50 GB?
or I will consume only that much space which have been used by the ubuntu-installation & added software on the system now.
It will consume the space used by filesystem.
Hi,
when trying to take a backup an error pops out
read error: is a directory(21) rsize=-1
please help
thanks
i’am try redo to backup my linux ubuntu server, its succesfully. but i can’t restore to another disk. everytime boot, screen is blank. any solutions..?
no idea man! may be something related RAM issue…
Hi Ravi , thanks for the great site and tutorials! Have a question regarding backups, I have a remote Linux Centos 6.4 root server. What would you recommend for backing up the file system and web sites? If something would happen , crash or virus what would be the best way then to restore? I currently just use daily automated tar backups of the “etc” and “www” directories on a remote FTP backup server.
The fastest and recommended way of backing up files is automated backups/replications via rsync and mysql replications for fail over. For full system cloning use the MondoResuce or Redo Backup.
Very useful tool..Essential tool for a system admin..
Thanks..