Other well-known shell built-ins include:
- echo command: Displays strings of text.
- pwd command: Prints the current working directory.

exec command
Runs an external program that we specify. Note that in most cases, this is better accomplished by just typing the name of the program we want to run, but the exec command has one special feature: rather than create a new process that runs alongside the shell, the new process replaces the shell, as can verified by subsequent.
# ps -ef | grep [original PID of the shell process]
When the new process terminates, the shell terminates with it. Run exec top and then hit the q key to quit top. You will notice that the shell session ends when you do, as shown in the following screencast:
export command
Exports variables to the environment of subsequently executed commands.
history Command
Displays the command history list with line numbers. A command in the history list can be repeated by typing the command number preceded by an exclamation sign. If we need to edit a command in history list before executing it, we can press Ctrl + r and start typing the first letters associated with the command. When we see the command completed automatically, we can edit it as per our current need:
This list of commands is kept in our home directory in a file called .bash_history. The history facility is a useful resource for reducing the amount of typing, especially when combined with command line editing. By default, bash stores the last 500 commands you have entered, but this limit can be extended by using the HISTSIZE environment variable:
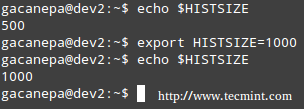
But this change as performed above, will not be persistent on our next boot. In order to preserve the change in the HISTSIZE variable, we need to edit the .bashrc file by hand:
# for setting history length see HISTSIZE and HISTFILESIZE in bash(1) HISTSIZE=1000
Important: Keep in mind that these changes will not take effect until we restart our shell session.
alias command
With no arguments or with the -p option prints the list of aliases in the form alias name=value on standard output. When arguments are provided, an alias is defined for each name whose value is given.
With alias, we can make up our own commands or modify existing ones by including desired options. For example, suppose we want to alias ls to ls –color=auto so that the output will display regular files, directories, symlinks, and so on, in different colors:
# alias ls='ls --color=auto'
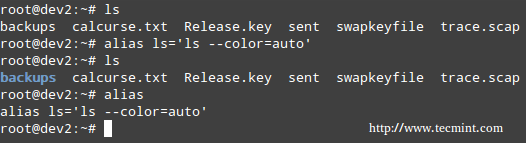
Note: That you can assign any name to your “new command” and enclose as many commands as desired between single quotes, but in that case you need to separate them by semicolons, as follows:
# alias myNewCommand='cd /usr/bin; ls; cd; clear'
exit command
The exit and logout commands both terminate the shell. The exit command terminates any shell, but the logout command terminates only login shells—that is, those that are launched automatically when you initiate a text-mode login.
If we are ever in doubt as to what a program does, we can refer to its man page, which can be invoked using the man command. In addition, there are also man pages for important files (inittab, fstab, hosts, to name a few), library functions, shells, devices, and other features.
Examples:
- man uname (print system information, such as kernel name, processor, operating system type, architecture, and so on).
- man inittab (init daemon configuration).
Another important source of information is provided by the info command, which is used to read info documents. These documents often provide more information than the man page. It is invoked by using the info keyword followed by a command name, such as:
# info ls # info cut
In addition, the /usr/share/doc directory contains several subdirectories where further documentation can be found. They either contain plain-text files or other friendly formats.
Make sure you make it a habit to use these three methods to look up information for commands. Pay special and careful attention to the syntax of each of them, which is explained in detail in the documentation.
Converting Tabs into Spaces with expand Command
Sometimes text files contain tabs but programs that need to process the files don’t cope well with tabs. Or maybe we just want to convert tabs into spaces. That’s where the expand tool (provided by the GNU coreutils package) comes in handy.
For example, given the file NumbersList.txt, let’s run expand against it, changing tabs to one space, and display on standard output.
# expand --tabs=1 NumbersList.txt

The unexpand command performs the reverse operation (converts spaces into tabs).
Display the first lines of a file with head and the last lines with tail
By default, the head command followed by a filename, will display the first 10 lines of the said file. This behavior can be changed using the -n option and specifying a certain number of lines.
# head -n3 /etc/passwd # tail -n3 /etc/passwd
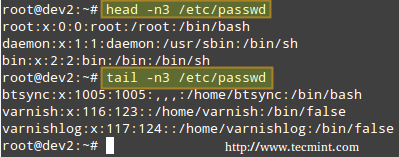
One of the most interesting features of tail is the possibility of displaying data (last lines) as the input file grows (tail -f my.log, where my.log is the file under observation). This is particularly useful when monitoring a log to which data is being continually added.
Read More: Manage Files Effectively using head and tail Commands







Today i attempted RHCSA exam. In that LDAP + AutoFS configuration done, but when i tried to login with ldapuser, it has given error message “Permission denied“. I tried all the way to rectified it but no luck.
Second question was to create LV, PV, VG, but when i tried to create PV, it given error message “value of range. LV was 8*100 size“. Can you identify this issue?
I am worrying about my result.
How to deny 1.1.1.1 ip address to access proxy services and allow to access all ather services??
@Ashok,
Install a Firewall, and block the IP address of Proxy server, that’s it.